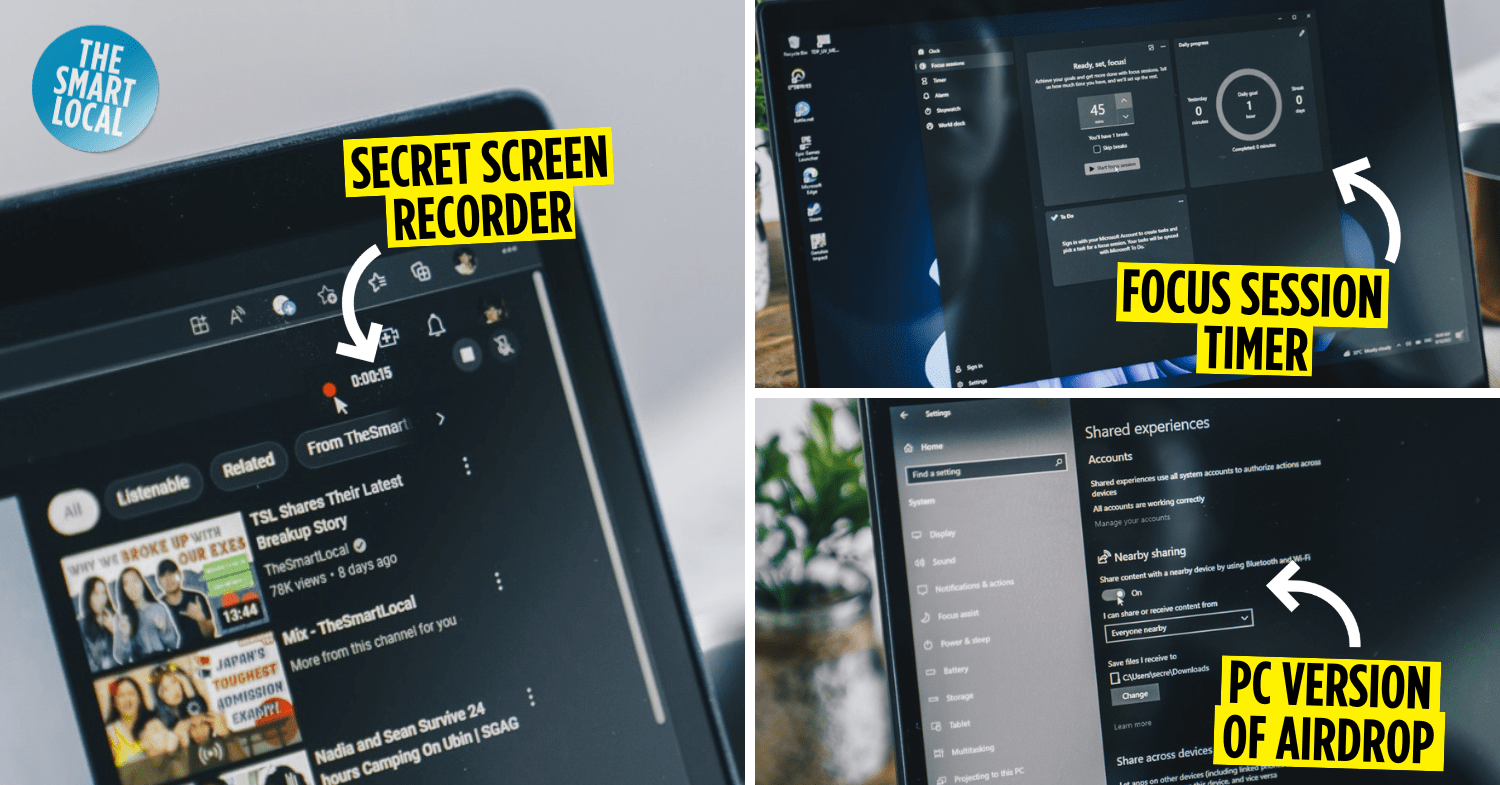Windows hacks
Let’s be honest, no one really spends much time thinking about how to make our computers more efficient for work unless you really need to – or, if you’re a tech geek of sorts. Especially when platforms like Windows have already done so much for the average user’s convenience, like improving the File Explorer with multi-access tabs.
But there are more than a few hidden features that can help make working on your desktop just a little bit easier. To help you unearth these Easter eggs of productivity, here are 8 Windows hacks that everyone should know about.
1. Volume mixer – Adjust the volume of different apps
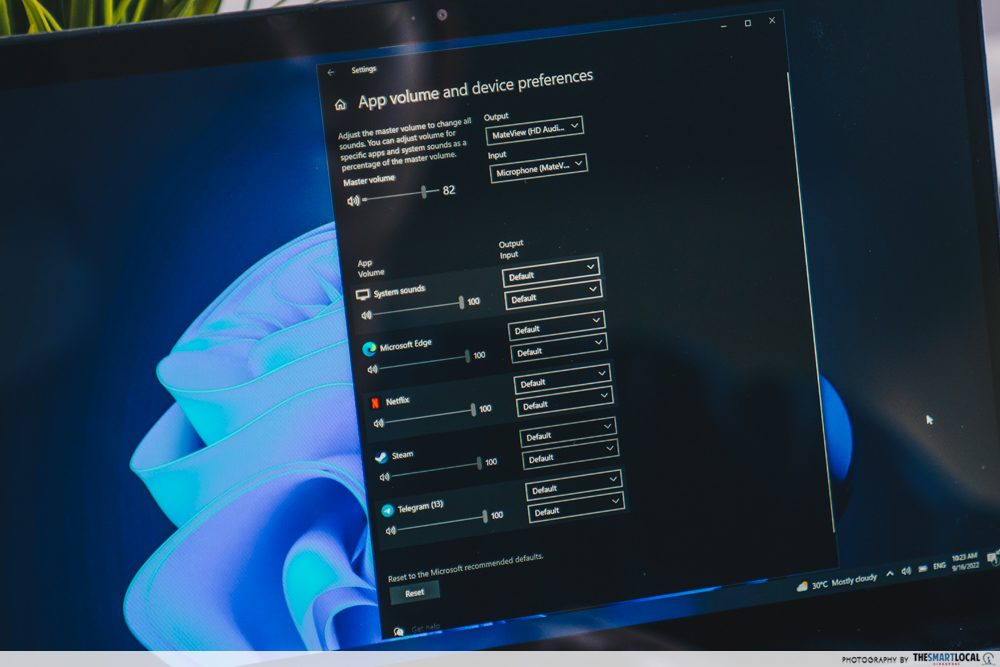
The Volume Mixer is designed to help you manage multiple apps that are playing audio simultaneously. While the standard volume control adjusts the central sound levels as a whole, the Volume Mixer adjusts the sound levels of each app to emphasise particular audio streams.
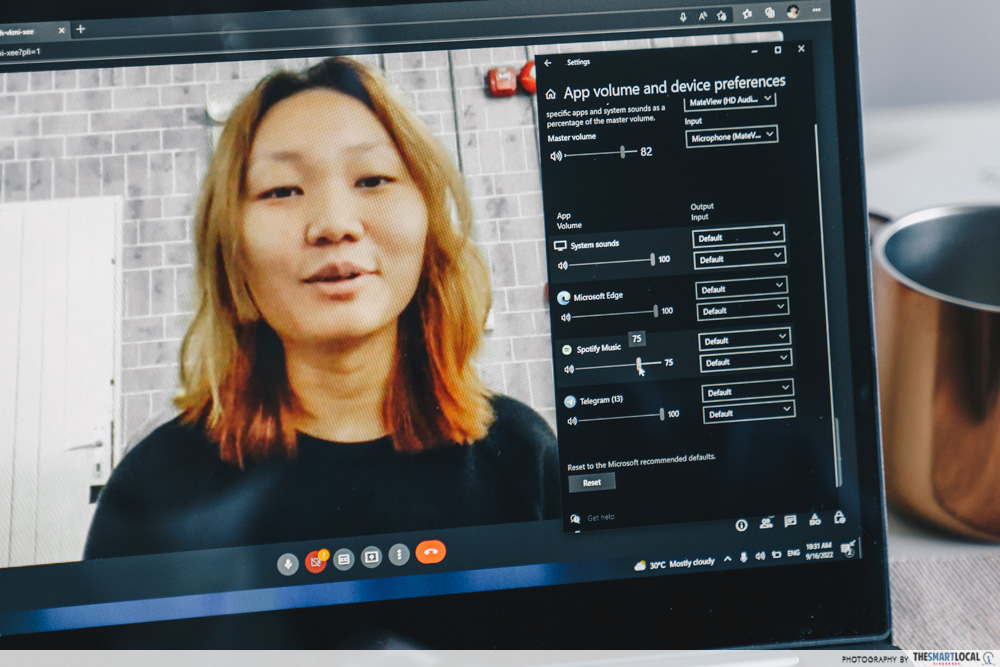
For instance, you can lower the sound levels on your Spotify app so that ambient music is still playing while you’re attending a Zoom meeting. The system also allows you to adjust the slider so that an app is completely muted, which is great when it’s your turn to speak during the online call.
How to access: Settings → System → Sound → Advanced → Volume Mixer
2. Storage Sense – Automatically manage hard drive space
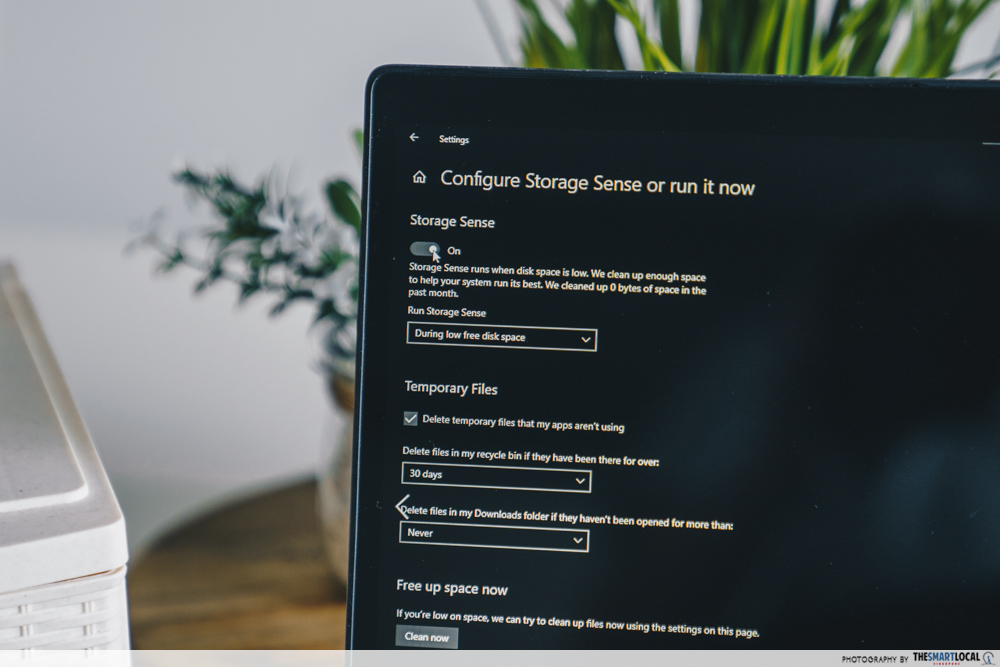
If you tend to keep a lot of data-dense files, this feature is definitely for you. Storage Sense helps to automatically remove temporary files that may be taking up essential space in your hard drive. It also routinely cleans out your recycle bin to make even more room for fresh files.
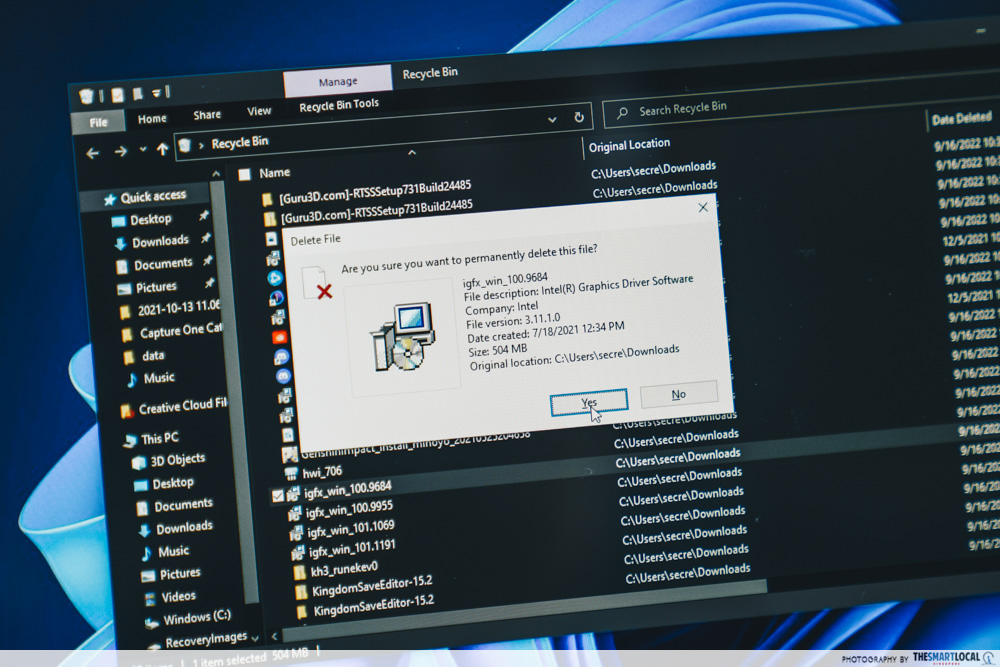
The default setting for Storage Sense is to only clear files when storage space runs low, but it can also be adjusted to daily or monthly cycles for automatic clearing.
The option to select how long the system should wait before deleting files in your Recycle Bin or Downloads is also available. Choices include 1, 14, 30 or 60 days, and with these options, you’ll be able to clear your storage depending on how often you access certain files.
How to access: Settings → System → Storage → Advanced → Storage Sense
3. Xbox Game Bar – Screen recorder with microphone

The Windows Xbox Game Bar is more than just a tool for live streamers and hardcore gamers. Some of its functions can come in handy when it comes to being productive at work, and the most useful of them all is the Screen Recorder feature.
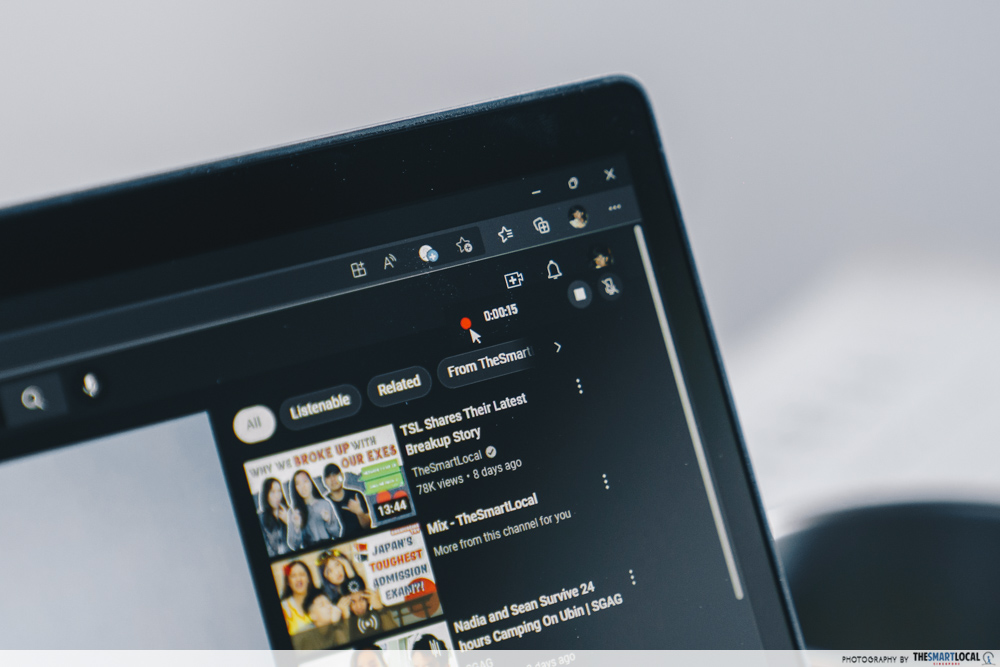
Just remember to seek consent before recording any footage.
Often used by those who record themselves during a gaming session, it can also record online meetings or videos for future reference. By employing this Screen Recorder, you won’t find yourself scrambling to take notes during a virtual meeting or miss out critical details when you’re afk.

The only minor drawback is that the Screen Recorder only runs up to 2 hours, so you’ll need to reactivate the Recorder again if your video runs longer than that. Time limit aside, you can record almost any form of video and be able to access the file even if you’re offline.
P.S. Netflix has a blocker that blacks out the screen when you try to screenshot or screen record, so don’t even think about illegally recording any of your favourite movies or TV series.
How to access Xbox Game Bar: Windows Key + G
How to access Screen Recorder: Windows Key + Alt + R
4. Focus Session mode – Interval timer for work productivity
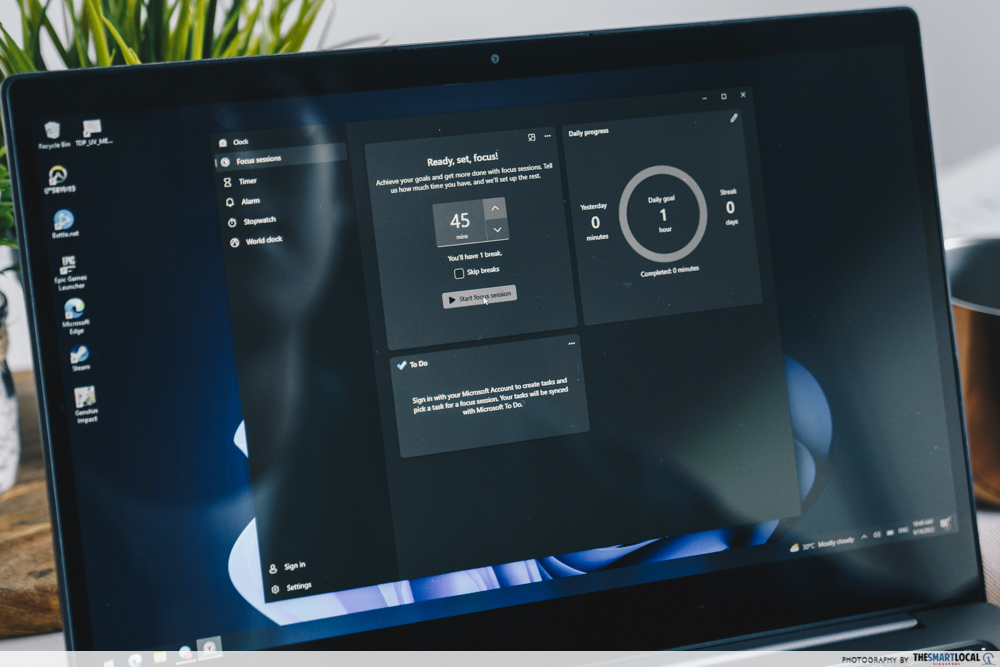
The Focus Session mode is just the feature to use if you’re looking to buckle down and get some work done without interruptions. Located within the Clock app, it’s basically a Tabata-style timer that can be used to help you regulate your work and break times.
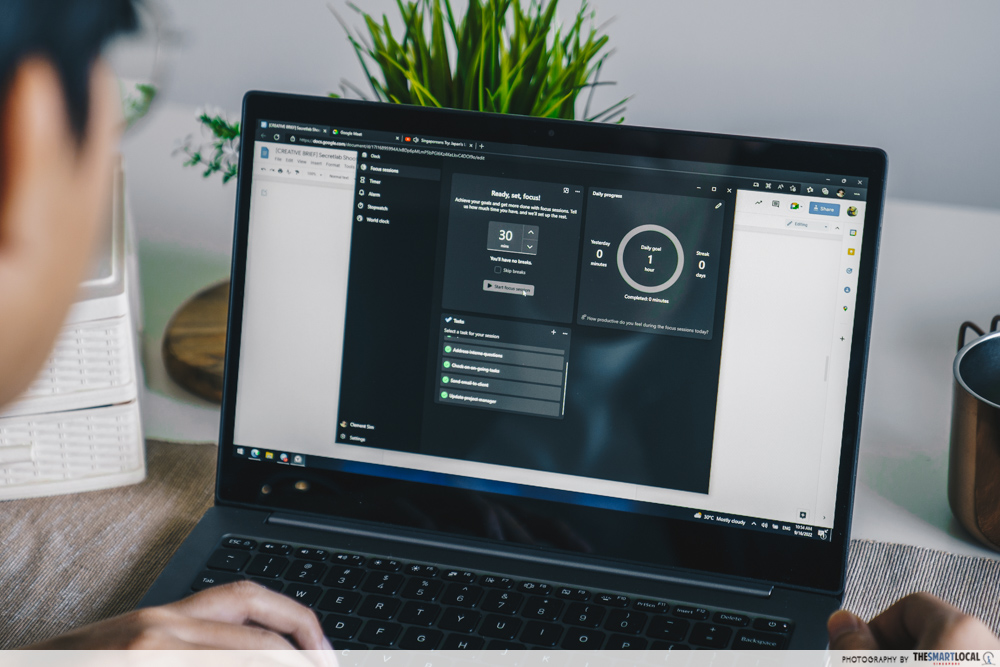
The lowest duration without allocated breaks is 30 minutes, and you have the option to increase the duration by 15 minutes each cycle. For consecutive intervals of 2 or more, the system will add a break period – essential for workaholics who often forget to take small breathers throughout the day.
How to access: Windows Search → Clock → Focus Session mode
5. Nearby Sharing – Windows version of AirDrop
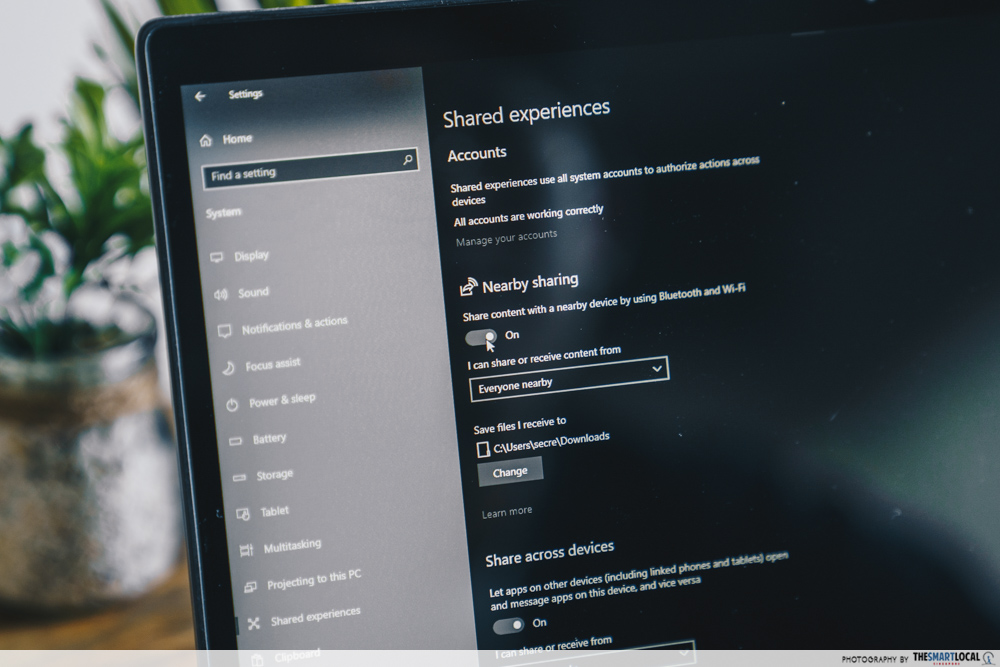
Thanks to wireless connectivity, gone are the days where you need to connect 2 devices with a cable to transfer documents between them. But sometimes sending files through online platforms like Gmail is not possible with data-dense files, which is where Nearby Sharing comes in.
Using Bluetooth or Wi-Fi, your computer is able to “drop” your file of choice directly into the other device without the hassle of methods like emailing or file-hosting websites like Dropbox and WeTransfer.
To do so, make sure that the Nearby Sharing function is enabled and that the receiving device supports Bluetooth 4.0. The function supports a range of up to 10m, so you don’t even have to be sitting right next to the recipient of the documents.
How to enable Nearby Sharing: Settings → System → Nearby Sharing → Everyone nearby
How to transfer files: Right-click on file → Share icon → Select recipient device → Click send
6. Clipboard History – Organise frequently used texts & images
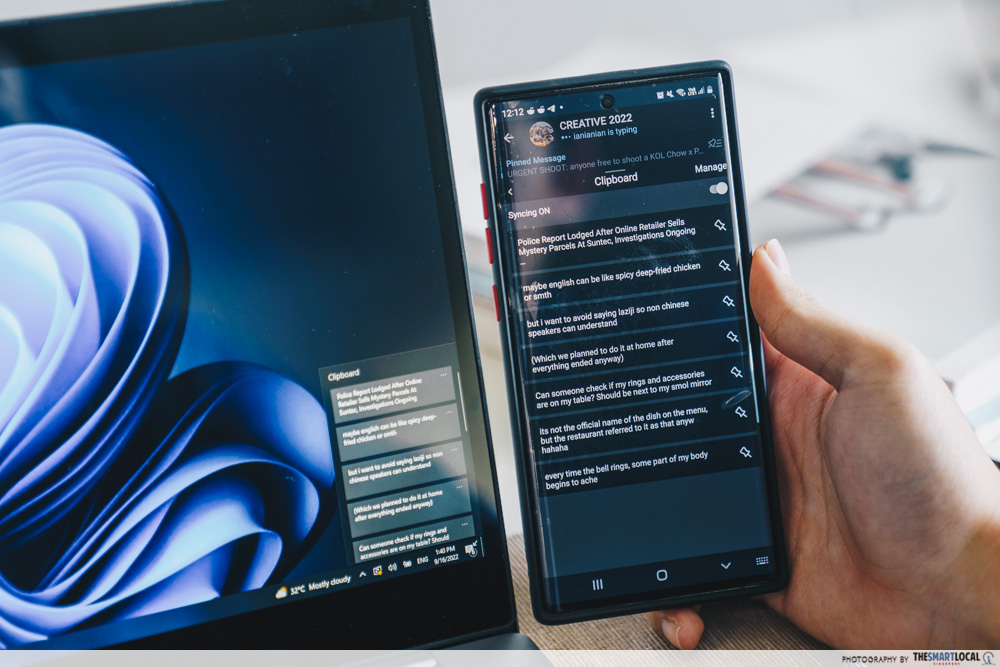
Clipboard History helps to store anything that you have copied onto your clipboard for future use. And if you’ve accidentally replaced a text or image on your clipboard, fret not as the clipboard History retains up to 25 items. That way, backtracking and looking for past entries is much easier.
The system can also sync up with other Windows devices like tablets and phones. This way, you can seamlessly copy and paste from your shared clipboard without having to send your entry to yourself via Telegram or email.
Simply use the keyboard shortcut Windows + V to open the Clipboard, view your list of entries to select from, and insert into your document.
How to enable Clipboard History: Settings → System → Clipboard → Clipboard History
How to open Clipboard History: Windows key + V
7. Hotkeys for pinned taskbar items – Quick mouseless access

Keyboard shortcuts are a godsend when you’re working on programmes like Excel sheets. And if you’re looking to really maximise your work efficiency, then you might want to take note of this lesser-known shortcut.
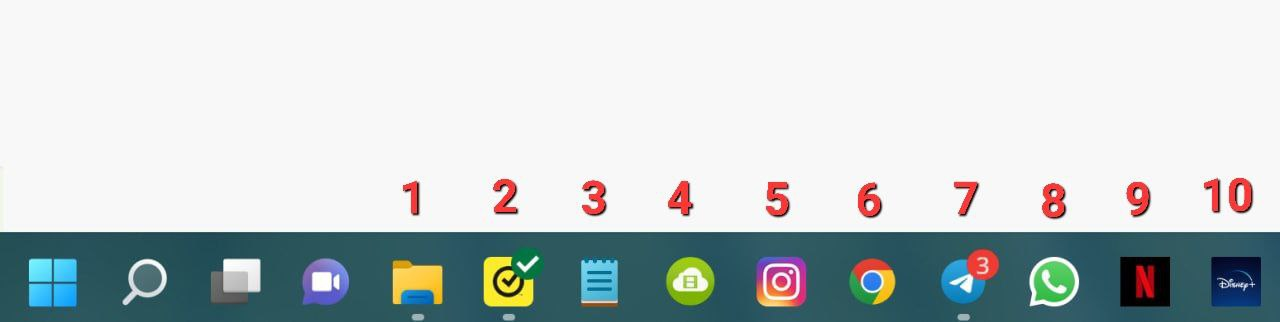
Image adapted from: Brendan Yee
By pressing the Windows key and the number that corresponds to the position of your app starting from the left-hand side, you can open apps that are pinned to your taskbar. Let’s say I wanted to open my File Explorer, which is the 3rd app in the row on my taskbar, I would just have to press Windows + 3 to initiate the program.
This feature allows you to open up to the 10th app pinned to your taskbar. And with these hotkeys, your hands won’t have to leave the keyboard comfort of your typing position for the mouse or trackpad.
8. Drag to pin – Multitasking with split screen & hotkeys
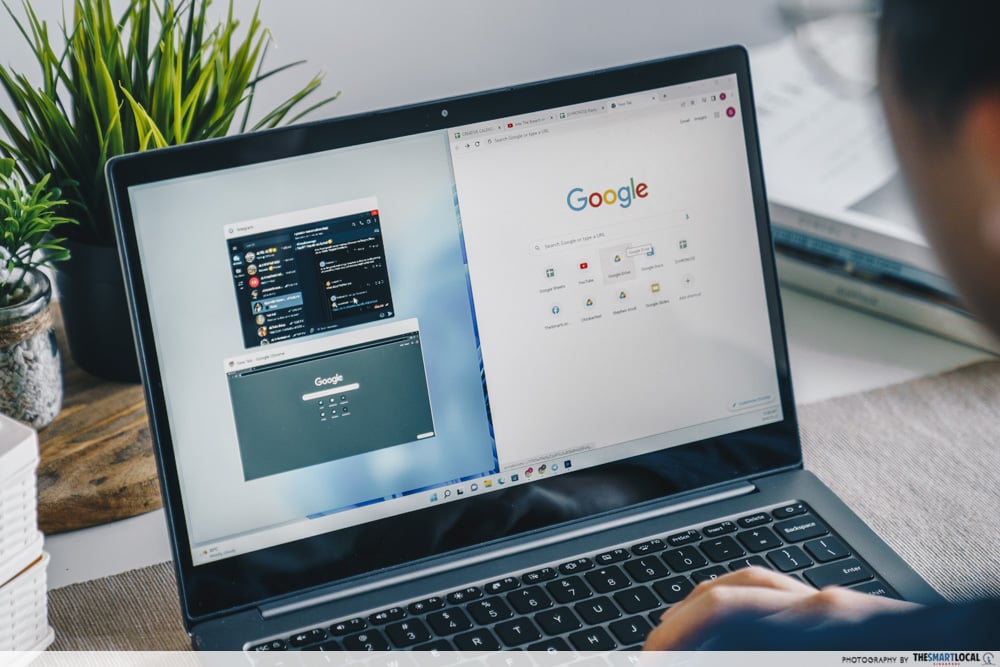
Multitasking has become a norm and modern OS like Windows have been built to reflect that, with capabilities like drag to pin. By pressing the Alt + Tab keys, you can instantly toggle between any of the open apps that are running in your taskbar.
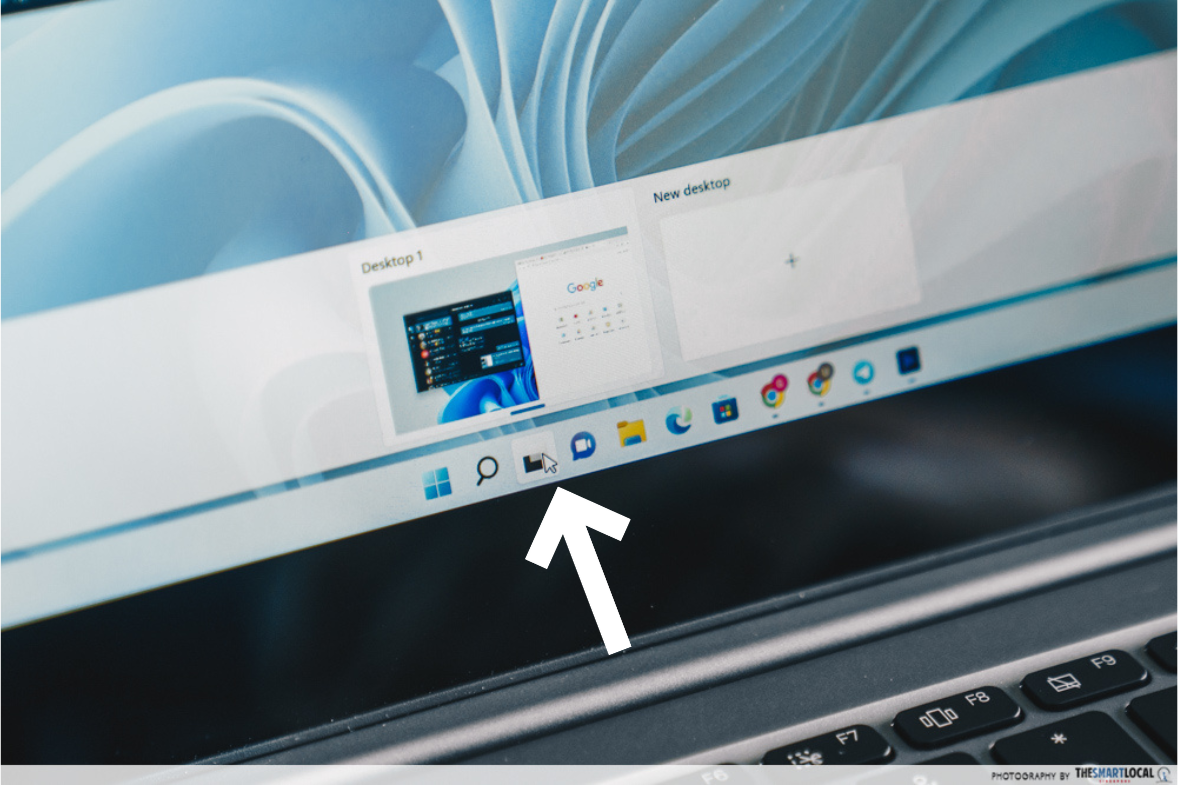
Alternatively, click on the Task View icon, which looks like 2 overlapping squares, to do the same. Instead of toggling between 2 different tabs, Task View allows you to go a step further by opening a new virtual desktop to completely separate your work.
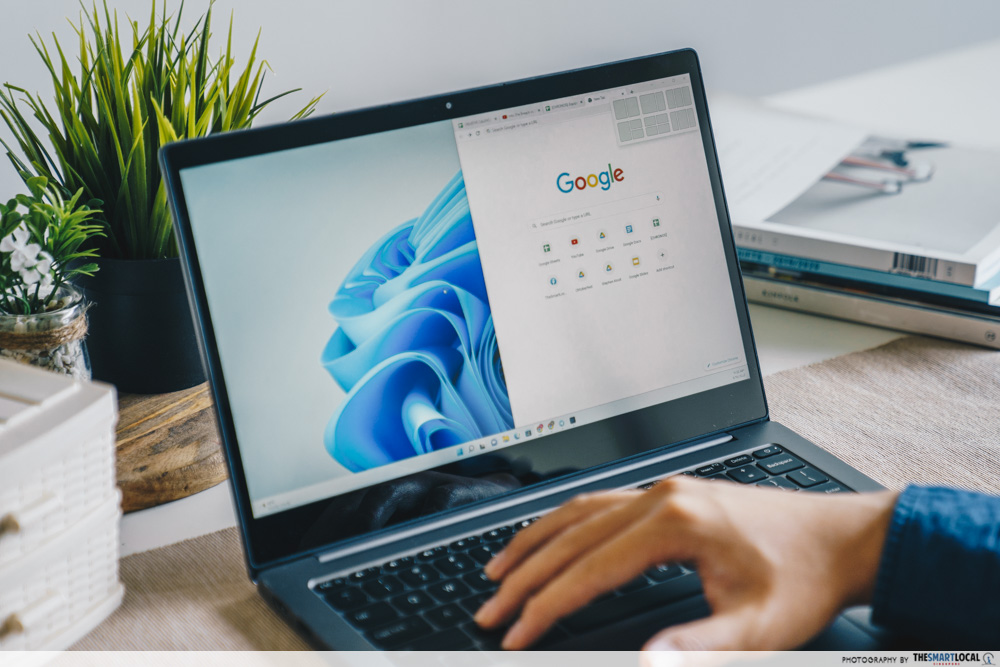
Lastly, press Windows + Z and a range of preset grids will appear on the top right-hand corner for you to choose from. This lets you multitask from different positions on the screen based on your preferences for screen ratio.
Optimise your desktop usage with lesser-known Windows hacks
Technological advancements have made it such that our lives are easier; tasks get completed swiftly and we’re able to multitask seamlessly and stay on top of our busy schedules.
If you thought the dawn of PCs and laptops meant the peak of tech enhancing our work lives, these Windows hacks just up the ante even further. From unlocking hidden functions to using shortcuts that slash the action’s required time and effort, these tips will make you a certified Windows whizz.
Check out our other tech guides:
Photography by Clement Sim.