Spotify hacks
Gone are the days of having to manually load your phone’s music library with MP3 files. With the dawn of smartphones and music streaming apps like Spotify, we can get access to millions of songs on the platform’s catalogue; across genres and languages, and whether it was released decades ago or the artist’s latest drop.
The app does a lot more than just play your desired tune, though. From curating playlists with tailored recommendations to being able to host silent discos and listening parties with your pals, here are 14 Spotify hacks that will level up your listening experience.
1. Generate a similar playlist from an existing one
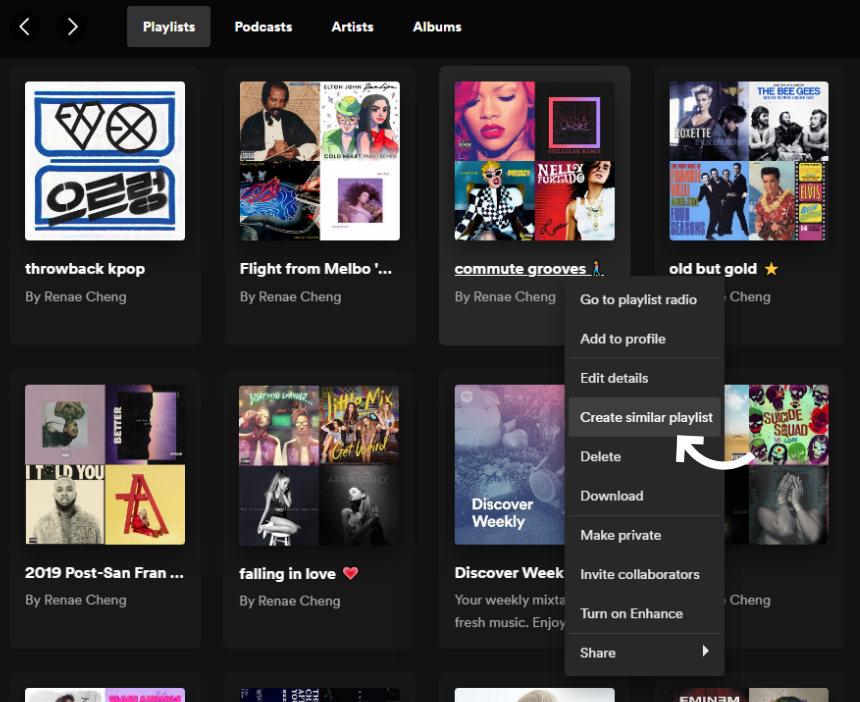
Image adapted from: Spotify
If you’ve listened to the digitally generated Daily Mix playlists, you’d know that the Spotify algorithm is able to recommend tailored song suggestions based on your listening history.
Instead of manually listening to these new songs and adding those that you like to a new playlist, you can get Spotify to churn out entire playlists based on the songs in an existing one. That way, you can go on a whole new listening journey each time without knowing what’s coming next. It’s like receiving a personalised mixtape which you can generate with just 1 click.
Steps: Your Library > Playlists > Right-click on desired playlist > Click “Create similar playlist”
2. Refine search with filters like genre, album & year of release
Just like how there are Google search hacks, you can also input certain codes to refine your Spotify searches. Let’s face it, the library is so extensive that it can be hard to track down the song you want in a jiffy – especially when many titles share the same words.
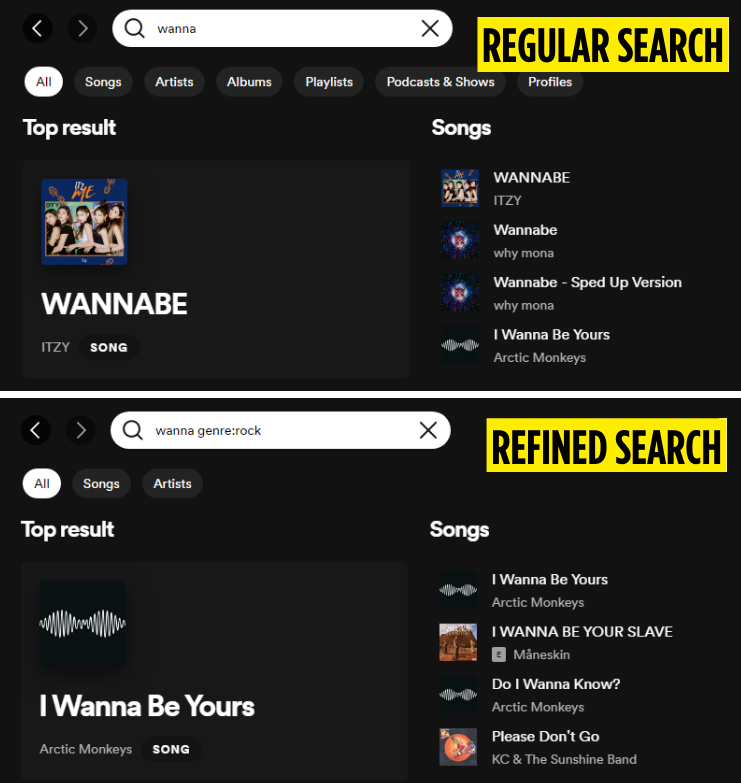
Image adapted from: Spotify
Refine your search with filters like genre, album, year of release, and even the record label that the song was released under. Just type in your search query, the filter category followed by a colon, then the filter in question. For example, “year:2017” or “genre:k-pop”. The filters can be stacked to make your search even more specific.
Similarly, you can search exact phrases by enclosing them in quotation marks. For example, searching “I’m Not The Only One” with quotation marks will ensure you get that specific song, omitting similar titles like I’m Not The One or The Only One.
3. Enable “Enhance” in playlists to get tailored recommendations
The “Enhance” function on Spotify Mobile essentially splices similar songs into your playlist, based on what the algorithm thinks you’ll fancy.
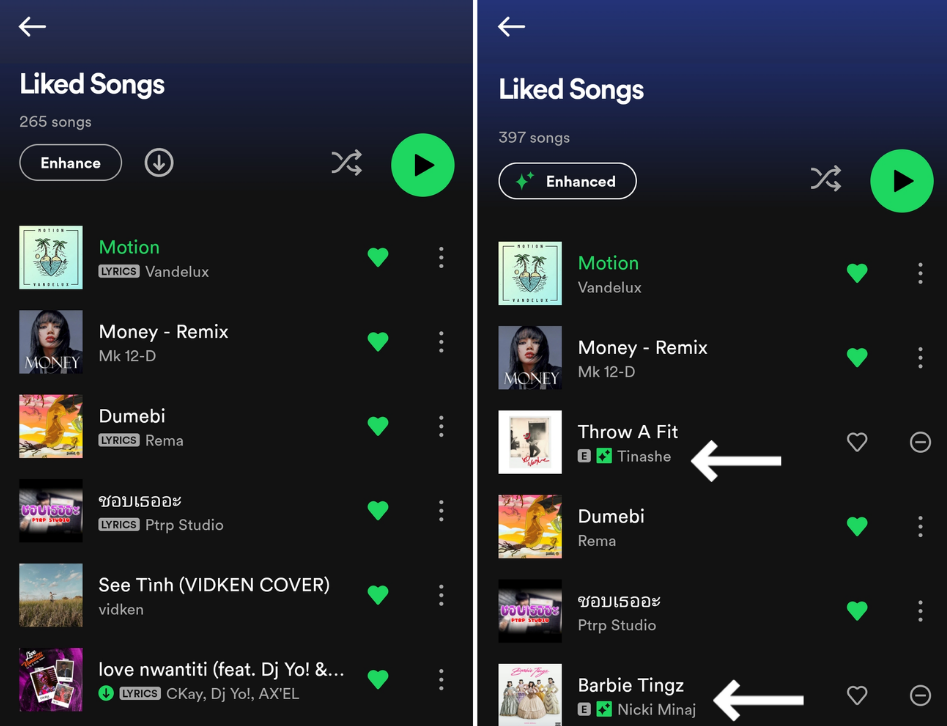
As you can see, toggling the “Enhance” function added over 100 songs to my playlist.
Image adapted from: Spotify
What you end up with is a nice variety of songs you already know and love since they’re in the playlist you’ve put together, plus new discoveries which you may want to add to said playlist. This is as opposed to Discover Weekly playlists which contain songs that are all new to you, so you may not be able to jam out just yet.
From there, you can choose to “Like” the suggested songs or remove them as recommendations.
Steps: Use Spotify Mobile > Select desired playlist > Press “Enhance” button at the top left corner
4. See your stats year-round, not just during Spotify Wrapped
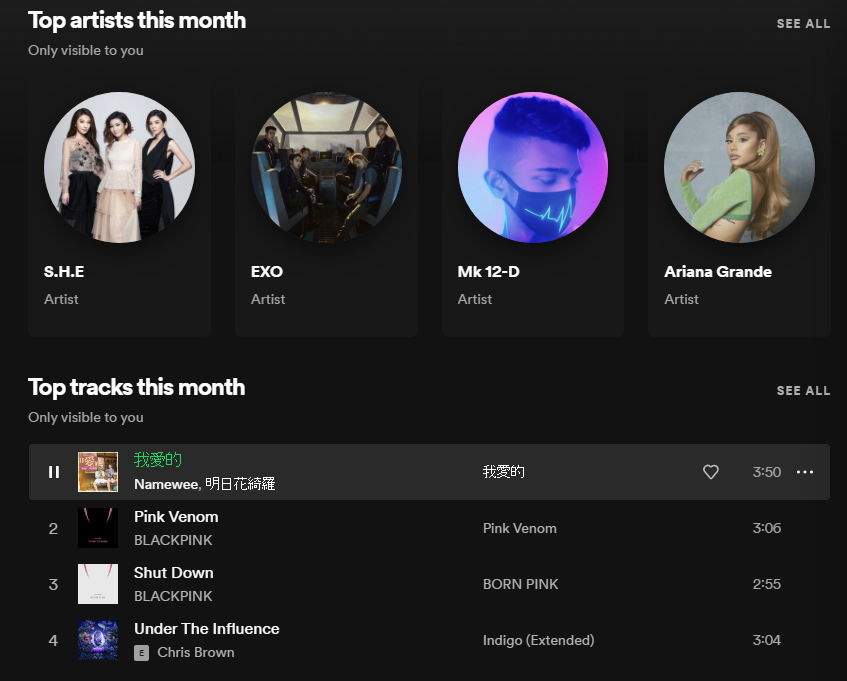
Image adapted from: Spotify
We all love a good year-end recap in the form of Spotify Wrapped, but it can be tough to hold out for that annual affair. If you’ve ever been curious as to what your most-played artists and songs are on a monthly basis, you can access your Spotify listening stats year-round through your profile portal.
See your top artists and top tracks of the month for a shorter-term throwback. You can also see your recent most-played tracks on the personalised On Repeat playlist, as well as a Repeat Rewind playlist for songs you looped heavily in the previous months. Ahh, memories.
Steps: Click on your account display name in the top right corner for dropdown menu > Profile
5. Create a remote group session for listening party or silent disco
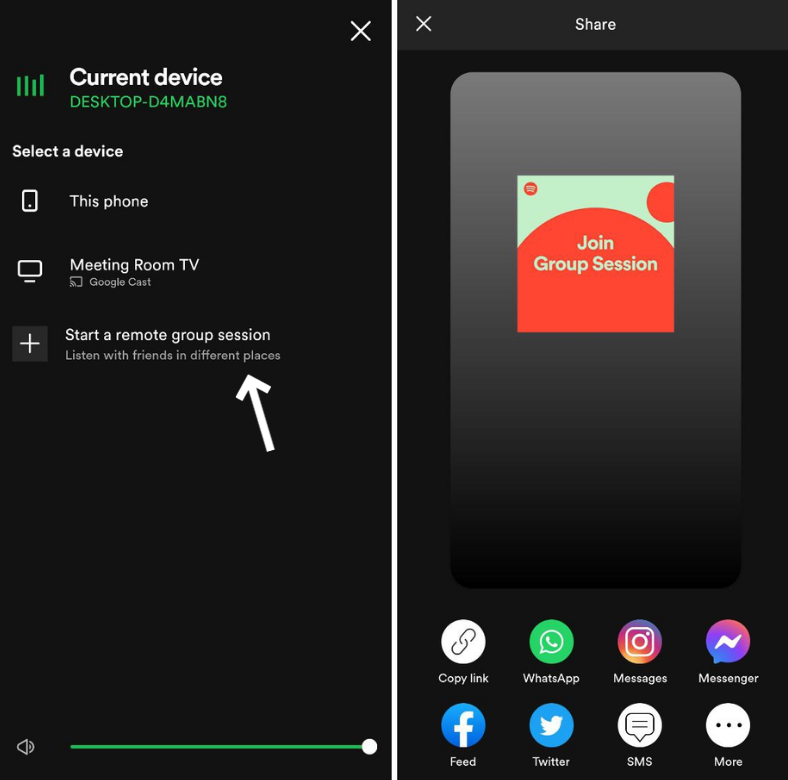
Invite up to 7 friends per session.
Image adapted from: Spotify
The remote group session function allows you to share a unique link and have all the participants listening to the same track simultaneously. They don’t have to be anywhere near each other, as long as they’re connected via the Internet.
This is good for diehard fans to have a listening party during new album releases, or to have your own silent disco where everyone can rock out without disturbing the neighbours.
Steps: Use Spotify Mobile > Start playing a song > Press the “Group Session” button at the bottom left corner > Share the link to invite participants
6. Block certain artists so they don’t trigger you on shuffle mode
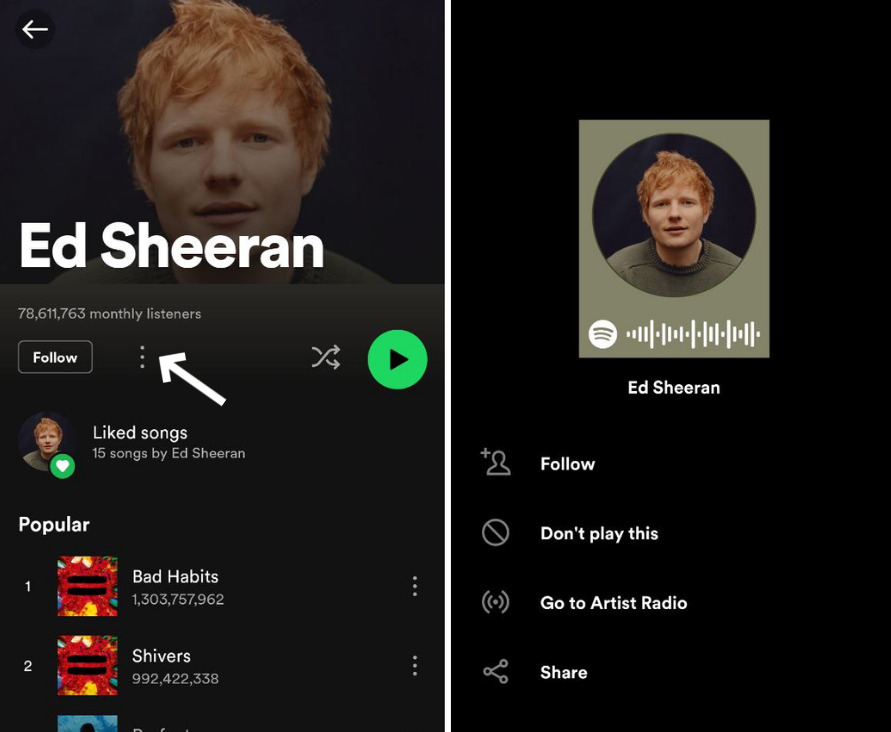
For illustration purposes only. We love you, Ed!
Image adapted from: Spotify
This is another Spotify Mobile-exclusive. Access the artist page of the singer or band in question, and open the option menu which looks like 3 vertical dots. Select “Don’t play this”, and you’ll effectively block the artist across all devices as long as you’re logged into your Spotify account.
Particularly useful for those avoiding certain artists for fear that it would trigger memories, especially post-breakup. Or … if you simply can’t stand a particular singer or band.
Steps: Use Spotify Mobile > Go to the specific artist’s page > Press the 3-dot icon to open up the options menu > Select “Don’t play this”
7. Make use of keyboard shortcuts & swipe controls for quick action
In the age of making technology work for you and saving as much time as possible, Spotify has a suite of nifty shortcuts and hidden controls. On mobile, for example, you can simply swipe right to add a song to your play queue, or swipe left to instantly “Like” a song. You don’t even need to press a single button, or glance at your screen.
Meanwhile, Spotify Desktop users can make use of these keyboard shortcuts:
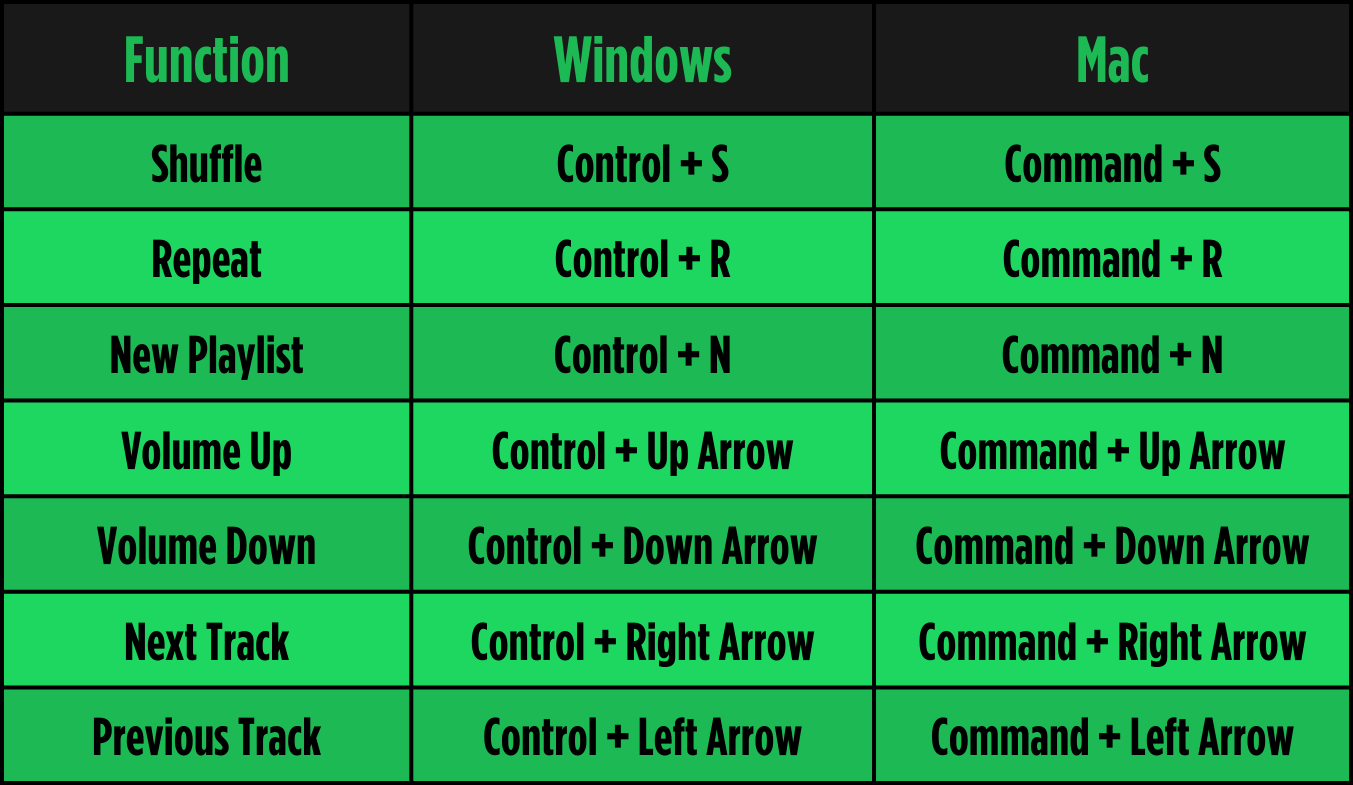
8. Toggle the equaliser to get heavier bass & deeper vocals
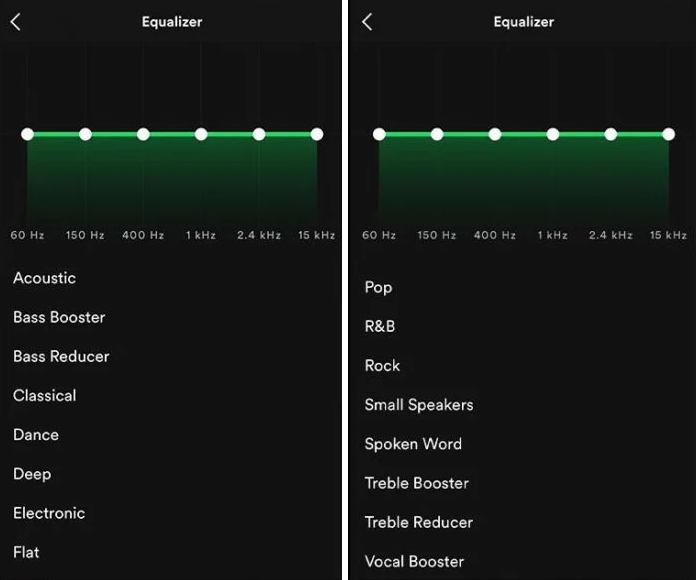
Image adapted from: Spotify
The audio settings on Spotify are kept general and balanced by default. If you prefer certain genres which are best with heavy bass, you can adjust the equaliser for an elevated listening experience.
Tinker around with it manually or choose one of the many presets based on whichever album or playlist you’re about to consume. There are templates to optimise the audio of acoustic, EDM, jazz, pop, and rock genres – just to name a few.
Steps: Open the settings menu > Scroll down to the “Audio Quality” section for Spotify Mobile or “Playback” for Spotify Desktop > Press “Equaliser”
9. Enlarge the lyrics display to turn off sleep mode
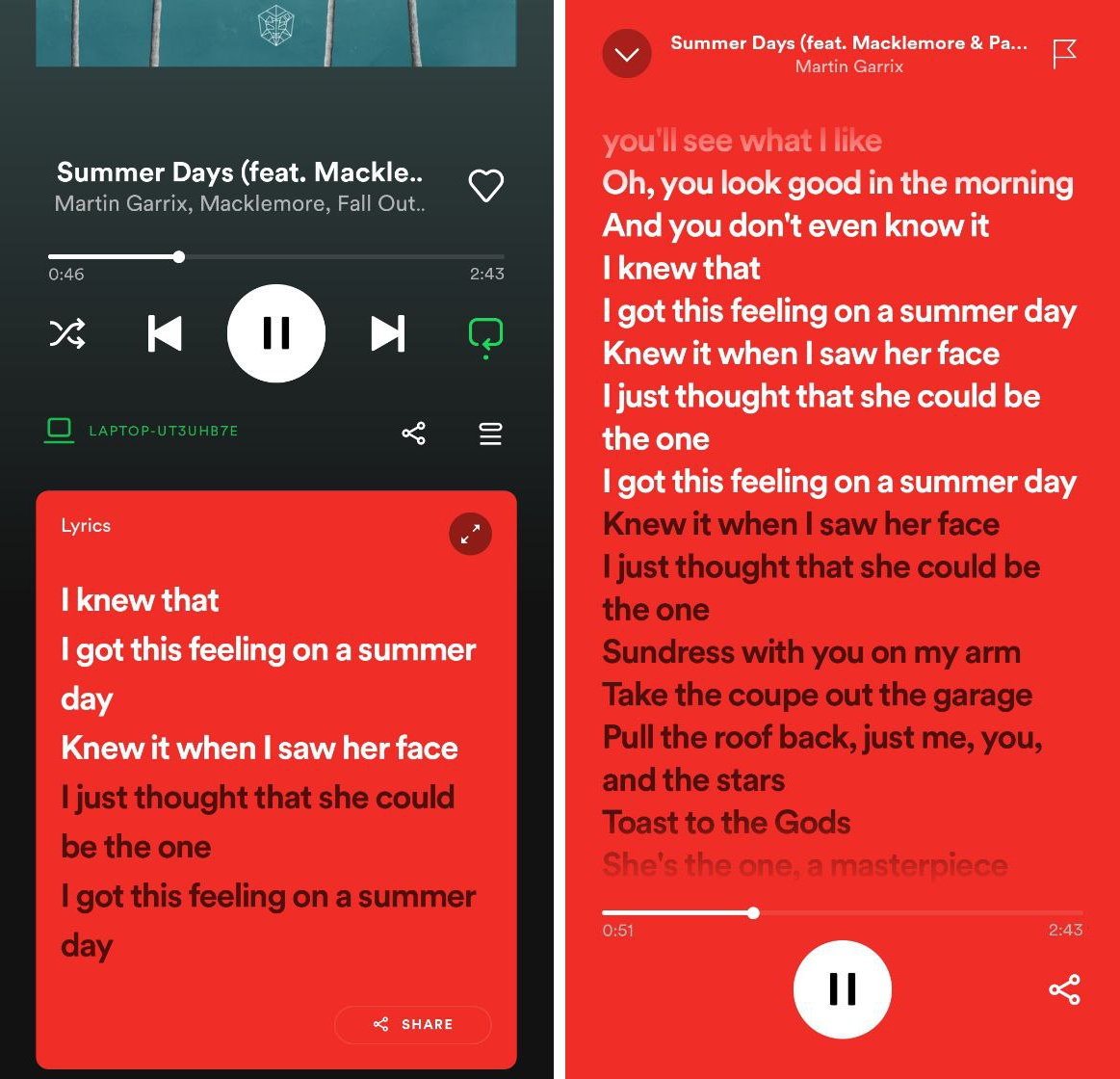
Regular lyric display (left) vs full-screen mode (right).
Image adapted from: Spotify
Fun fact: you don’t have to keep touching your screen to delay sleep mode when trying to follow along with the lyrics. Just enlarge the lyrics display to full screen and it’ll turn off your phone’s sleep mode. That way, you can set your phone down and have a lil karaoke session.
Steps: Use Spotify Mobile > Open the track display page > Scroll down to the lyric display panel > Press the full-screen icon on the top-right corner
10. Create collaborative playlists manually or automatically
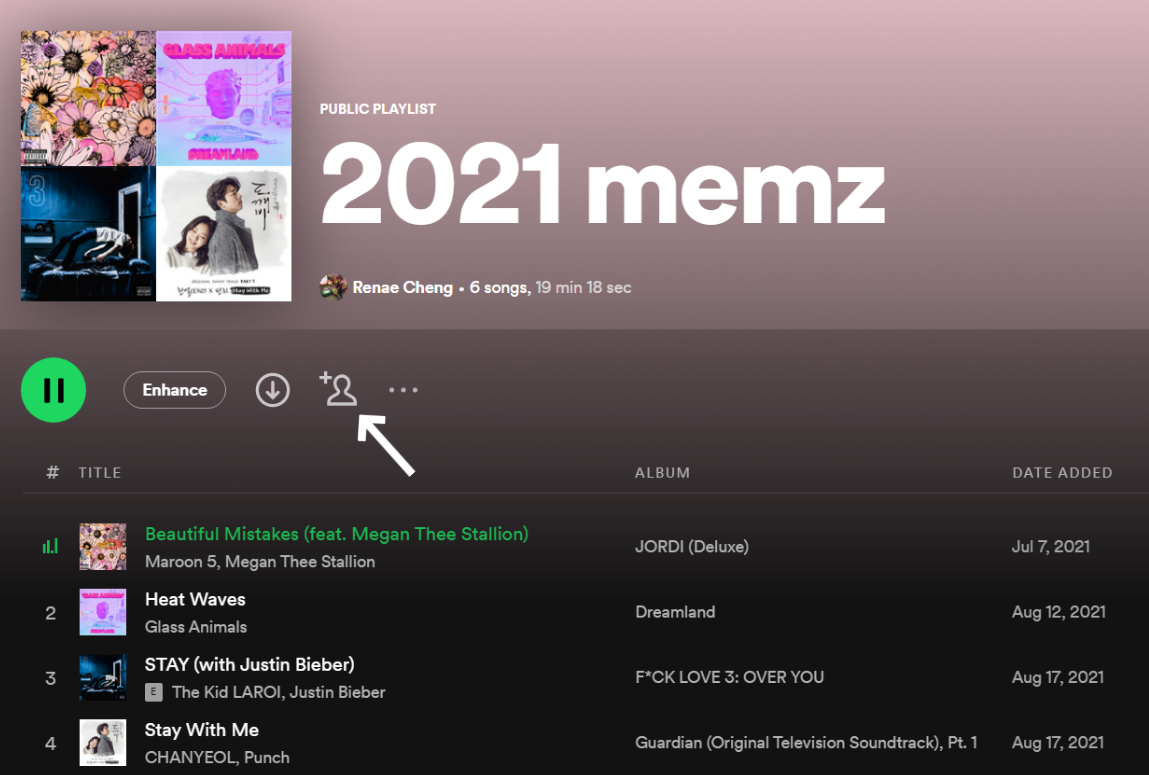
Click the icon to manually add collaborators to a playlist you’ve created.
Image adapted from: Spotify
The old-school practice of making collaborative playlists isn’t dead – even though CD-ROMs might be. There are 2 ways to go about it on Spotify; either Manual, where each contributor has access to a playlist to add, remove, and reorder songs, or Automatic, where the Spotify algorithm creates playlists called Blends based on the recent listening history of each party.
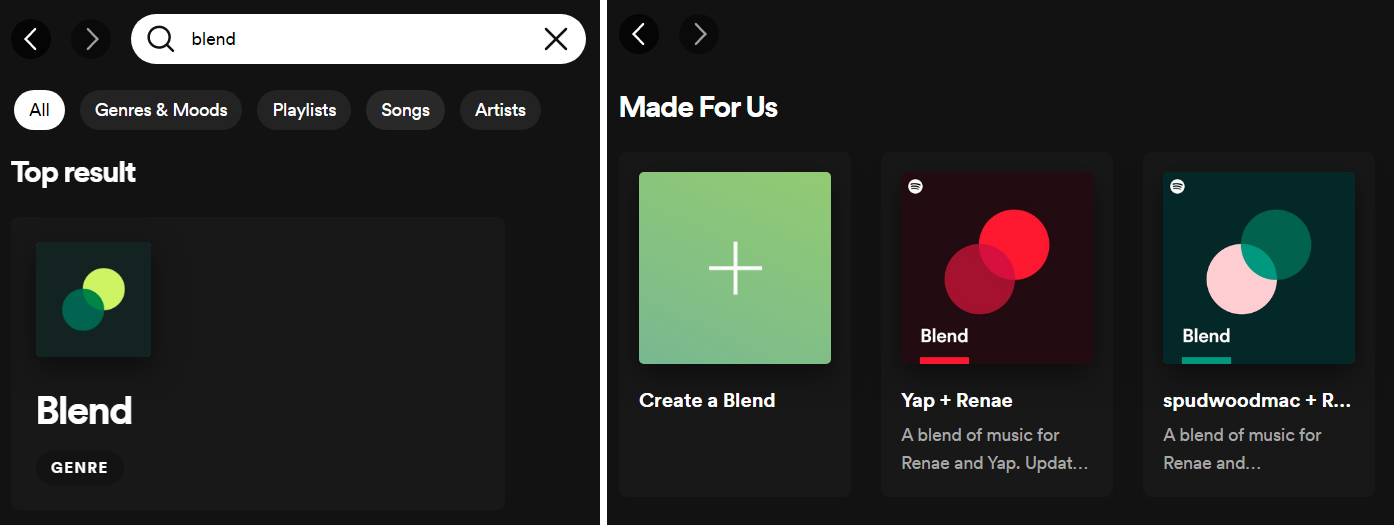
Image adapted from: Spotify
Great for couples creating a romantic playlist, or friend groups who are prepping for a party or road trip.
Steps for Manual playlists: Select your desired playlist > Press the “add collaborator” icon > Share the link with up to 10 collaborators
Steps for Automatic playlists: Type “Blend” into the search bar > Click on the genre > Select “Create a Blend” > Share the link with up to 10 collaborators
11. Sort playlists into folders to keep your library organised
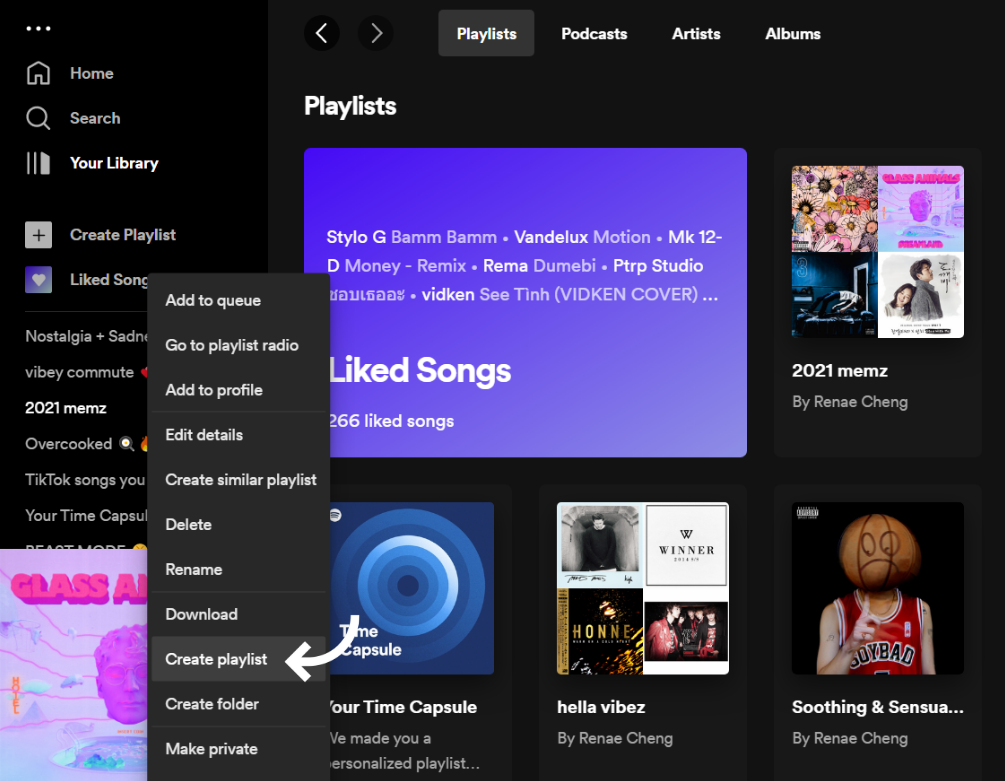
Image adapted from: Spotify
If you’re the type who has a playlist for every genre, mood, and occasion, this will be a gamechanger. Sort your playlists into folders for easy browsing and access, ‘cause nobody wants to go on an endless scroll when you’re itching for that one specific mix of tunes. You can even create folders within folders, for the most organised of melophiles.
Steps: Use Spotify Desktop > Right-click on your desired playlist within the menu on the left-hand side > Select “Create folder”
12. Set playlist cover images so it won’t just be album art
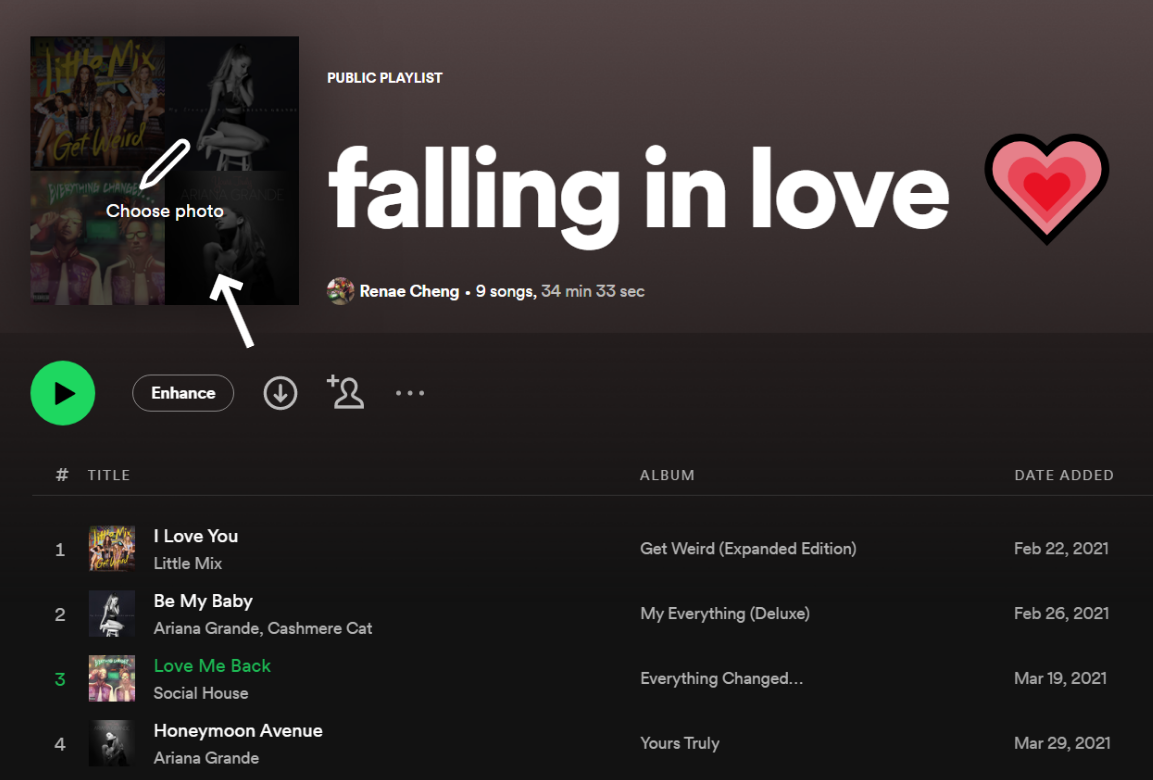
Image adapted from: Spotify
Spotify playlist covers are, by default, either the album art of the first song or a collage of 4 albums featured within. The visually inclined would be pleased to know that you can manually set your own playlist covers, which makes the possibilities endless.
This is an easy yet super effective way to personalise your playlists, especially when they’re made in dedication to someone.
Steps: Select your desired playlist > Click on the playlist cover > Select “Choose photo” on Spotify Desktop or “Change image” on Spotify Mobile
13. Share podcasts with specific timestamps
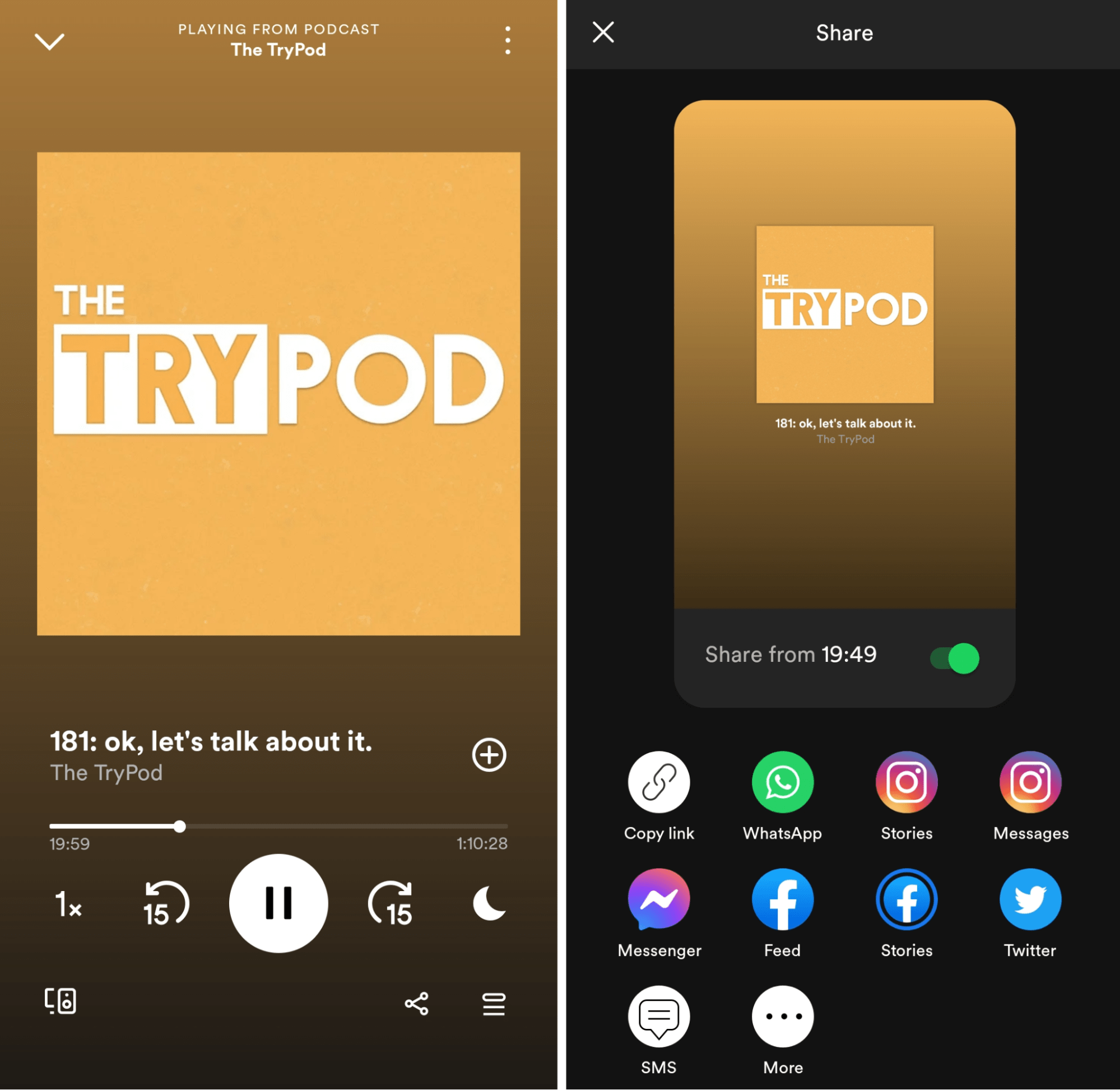
Image adapted from: Spotify
Just like how YouTube has an option to share video links with specific timestamps, sometimes you just want to point out a specific quote or funny moment, and don’t want to force someone to listen to a whole podcast. Avid podcast listeners should know that Spotify allows you to share podcast episodes with specific timestamps.
This is particularly handy for those who wish to discuss certain moments, like: “Did you hear what they said about Ned in the latest Try Guys TryPod?”
Steps: Use Spotify Mobile > Select the “Share” option via the 3-dot icon at the top-right corner > Toggle option to share from the particular timestamp
14. Enable crossfade for smoother transitions between songs
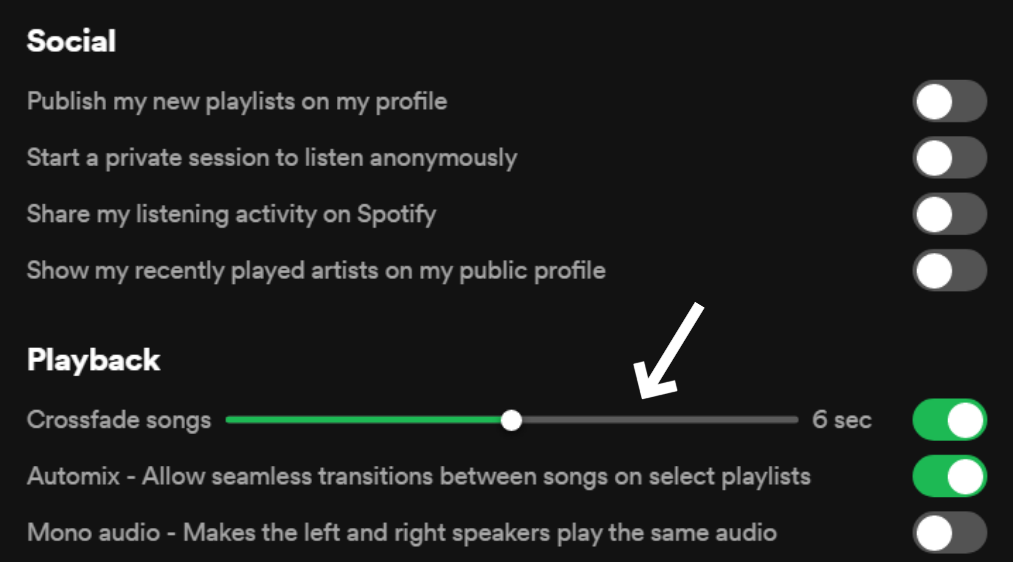
Image adapted from: Spotify
The short gap of silence in between songs isn’t something you’d think would make a big difference, but allowing 1 song to melt dreamily into the next elevates your listening from plain ol’ playlist to radio or DJ vibes.
Toggle the duration you want the transition to crossfade into, up to 12 seconds. In general, 5-6 seconds is a good gauge as it doesn’t cut off too much of either the back or the front. An added bonus is that many artists position songs on their album so that they form a listening journey of sorts, and eliminating that awkward pause between tracks really ups the ante.
Steps: Open the settings menu > Scroll down to “Playback” section > Toggle the “Crossfade songs” function and select your desired number of seconds
Level up your music streaming enjoyment with these Spotify hacks
Remember when we thought cassette players, Walkmans, and then the iPod were the greatest inventions since sliced bread? Technology is constantly evolving, and even with a modern music streaming app like Spotify, there are new ways to level up your usage.
Imagine folks in the 90s grappling with the idea of algorithm-generated playlists and optimised equaliser settings – mind-boggling. Do yourself a solid and make full use of this era’s music enjoyment capabilities with these Spotify hacks.
Download Spotify here for Android, iOS, Windows & Mac
For more techy tips and tricks, check out:
Cover image adapted from: Spotify





