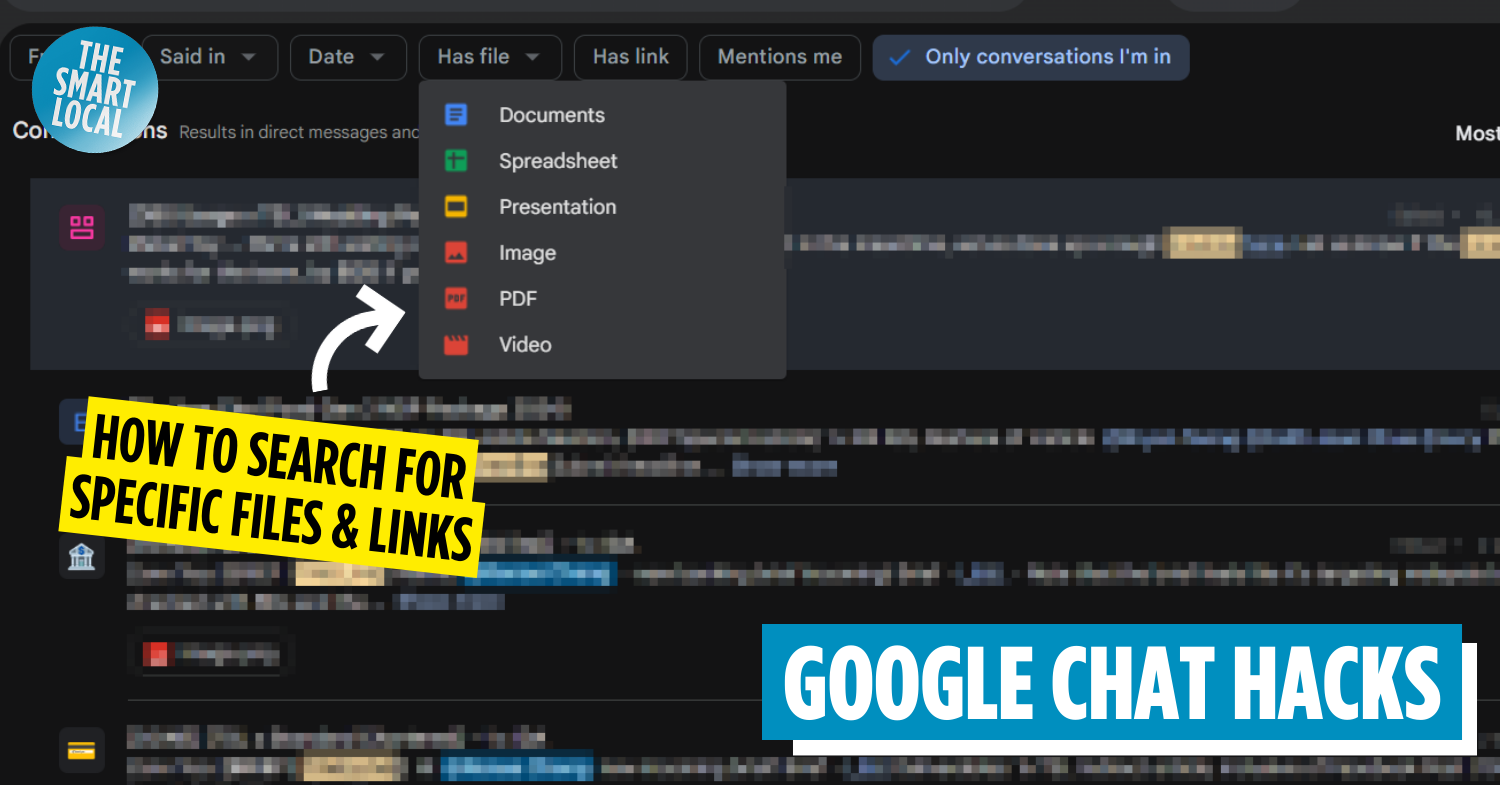Google Chat hacks
There are several names that get thrown around when it comes to instant messaging platforms for the workplace; you’ve got Slack, Rocket, Microsoft Teams, and even regular consumer-based big names like Telegram and Whatsapp. You might have noticed that Google Chat’s popularity has been on the rise, which isn’t surprising given that it’s backed by Google itself.
Whether you’re getting into the platform fresh or have been using it for a while but only for the surface-level basics, these Google Chat hacks will level up your workplace communication game.
Table of Contents [hide]
- Google Chat hacks
- What is Google Chat?
- Is Google Chat free?
- Is Google Chat good?
- 1. Set personalised statuses with emojis
- 2. Allocate specific Do Not Disturb timeframes
- 3. Use Smart Reply messages for quicker responses
- 4. Get email notifications for messages you might have missed
- 5. Sync to-dos to Google Tasks for easy tracking
- 6. Tailor results using Advanced Search
- 7. Enable Conversation Summary for TL;DR recaps
- 8. Avoid spamming the chat by using the Reply In Thread function
- 9. Create quick polls to get everyone’s input
- Bonus: Google Chat Easter eggs
What is Google Chat?
What exactly is Google Chat? Developed by Google, it was released in 2017 as a communication service primarily for business applications.
You may recall an instant messaging platform called Google Hangouts, which is actually Google Chat’s predecessor. Google Chat is now available for free public usage, and you can even make voice and video calls within the desktop and mobile apps.
Is Google Chat free?
To use Google Chat, all you need is a Google account. It’s free to use the messaging, voice call, and video call functions within the app to link up with other Google accounts. However, Google Chat also has a function where you can call your contacts directly via the phone number. These may incur fees based on your own telco’s subscription plan for outgoing calls, so be sure to check.
For business owners who want additional functions for their work teams, there are Google Chat business plans from $8/month. Benefits include shared cloud storage among users, robust security and management tools, and support resources to combat technical issues.
Is Google Chat good?
For those who’ve yet to join the platform, you might be wondering if Google Chat is good and worth signing up for. Well, it has over 10 million downloads on the Google Play Store alone. While the Apple App Store does not disclose app download stats to the public, just know that across both the Google Play Store and Apple App Store, it has a solid rating of 4.6 stars.
Users like that the platform is sleek, secure, and offers seamless integration with other Google apps like Meets and Tasks. If you’re already using the Google ecosystem for tools like Calendar and Contacts, these will all be synced to Google Chats without you having to manually input info across apps and software.
Plus, Google Chat has several functionalities which tap on AI for convenience – from template responses to curated conversation recaps. These Google Chat Hacks will help you get even more out of the desktop and mobile versions.
1. Set personalised statuses with emojis
You know how people set makeshift statuses on other messaging platforms like Telegram, where they write a disclaimer in their display name or doodle an out-of-office message on their profile pic? These often go unnoticed, and people end up bothering folks who are on leave despite their attempts to publicise their AFK status.
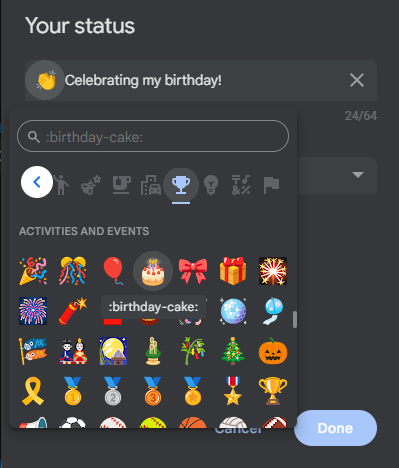
The status is highly customisable, with the full suite of emojis at your disposal. It’s kind of giving MSN Messenger status liners from back in the day.
Image adapted from: Google Chats
Google Chat has clear status logos indicating if someone is online, away, or on Do Not Disturb mode. These are shown right next to the contact name, so anyone shooting you a message should be able to spot it.
On top of that, you can also set statuses that appear at the bottom of the chat display, right above the form where you type in messages. The visibility ensures a slim likelihood that whoever was about to disturb your peace misses the disclaimer.
How to set personalised statuses on Google Chats:
- On desktop
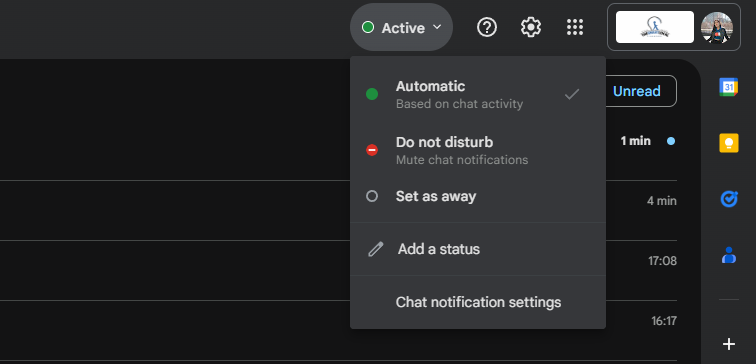
Image adapted from: Google Chats
Open the status dropdown menu in the top-right corner, and click “Add a status”.
- On mobile
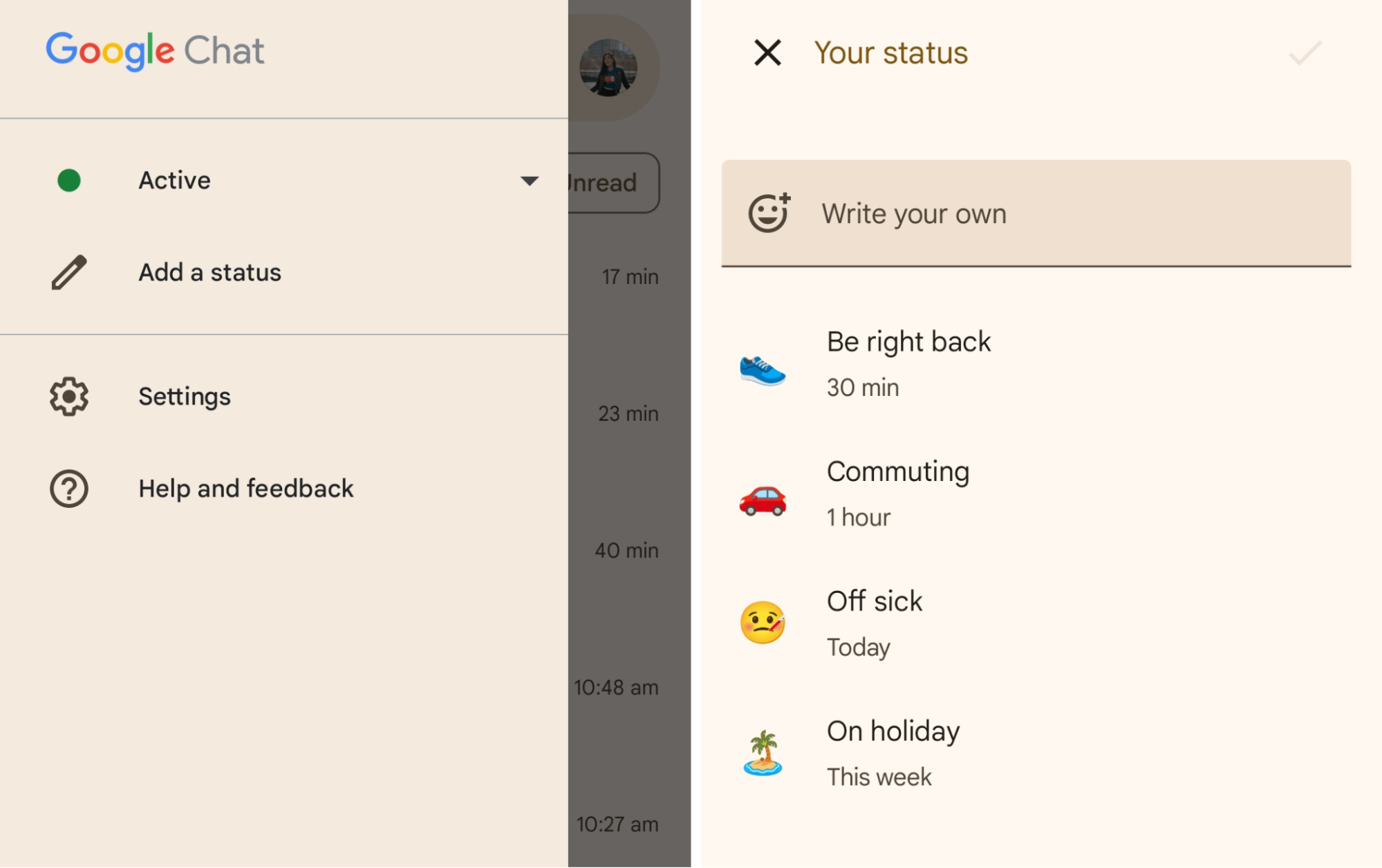
Image adapted from: Google Chats
Click the hamburger icon in the top-left corner to open the navigation menu. Click “Add a status” and personalise your status and emoji in the “Write your own” field.
2. Allocate specific Do Not Disturb timeframes
Speaking of protecting your peace and not receiving unwanted messages, keeping pesky work notifications at bay during your downtime is super important for preventing work burnout.
Most messaging platforms allow you to mute certain conversations for a set amount of time, but this is a dangerous game as it usually shifts the convo right to the bottom of your list. This means you run the risk of completely forgetting about the chat’s existence, and may end up missing important updates while the mute is in effect.
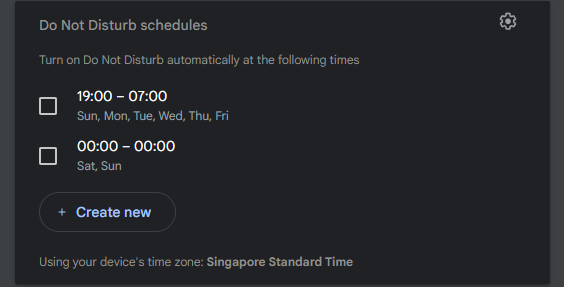
Image adapted from: Google Chats
Another common tactic is to toggle notifications on and off, but this can be taxing when done manually. Google Chat goes a step further with the customisation, allowing you to set specific dates and time frames ahead of time, instead of right before you want the mute to kick in.
That way, you don’t have to worry about manually toggling notifications just as you’re about to go on vacay – just set it and forget it. For those with recurring AFK periods like flexi work arrangements, you can set fixed Do Not Disturb schedules that automatically kick into action.
How to set Do Not Disturb periods on Google Chats:
- On desktop
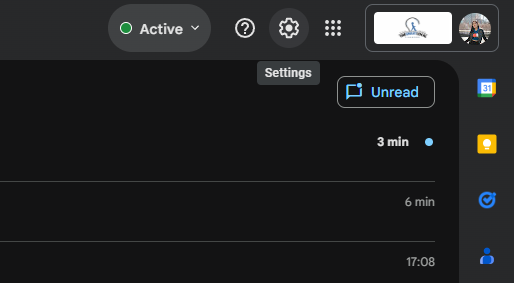
Image adapted from: Google Chats
Open the “Settings” icon in the top-right corner, and scroll down to the “Do Not Disturb schedules” section of the menu.
- On mobile
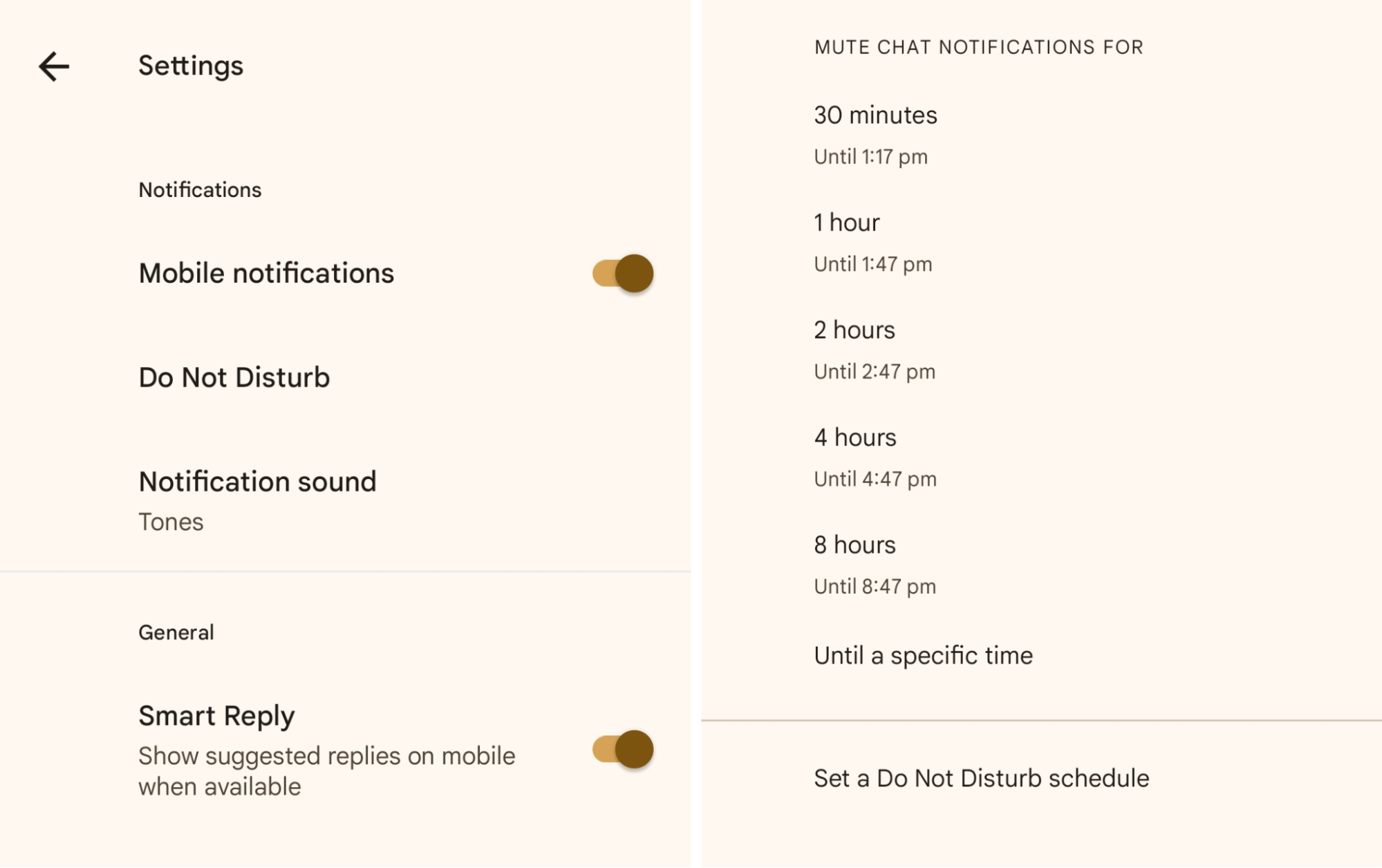
Image adapted from: Google Chats
Click the hamburger icon in the top-left corner to open the navigation menu. Click “Settings” and “Do Not Disturb”. From there, you can choose a preset timing or set your own one-off or recurring period to not receive notifications.
3. Use Smart Reply messages for quicker responses
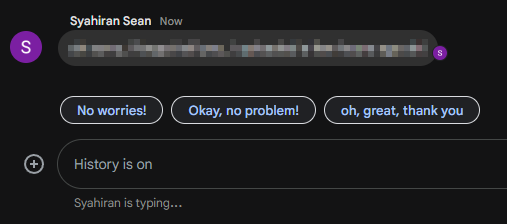
Image adapted from: Google Chats
If you find yourself typing certain words or phrases frequently in your day to day, you can save precious time by enabling Google Chat’s Smart Reply templates instead. You might find the function familiar – it’s similar to the AI-generated suggested responses usually provided on Gmail and Google Doc comments.
These messages are generated based on the context of the existing conversation, as well as autocomplete technology and predictive writing. They can range from short and simple acknowledgments like “Ok” and “Thanks”, to even the thumbs up or grinning emojis if you’d like to add some visual pizzazz.
To make things even more efficient? The Smart Reply options even show up in your mobile notifications, so you can choose one and fire that response off without even having to open the Google Chat app.
How to enable Smart Reply on Google Chats:
- On desktop
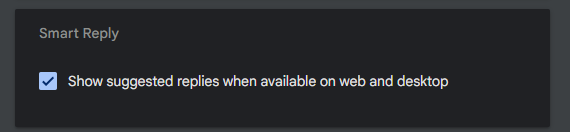
Image adapted from: Google Chats
Open the “Settings” icon in the top-right corner, and scroll down to the “Smart Reply” section of the menu.
- On mobile
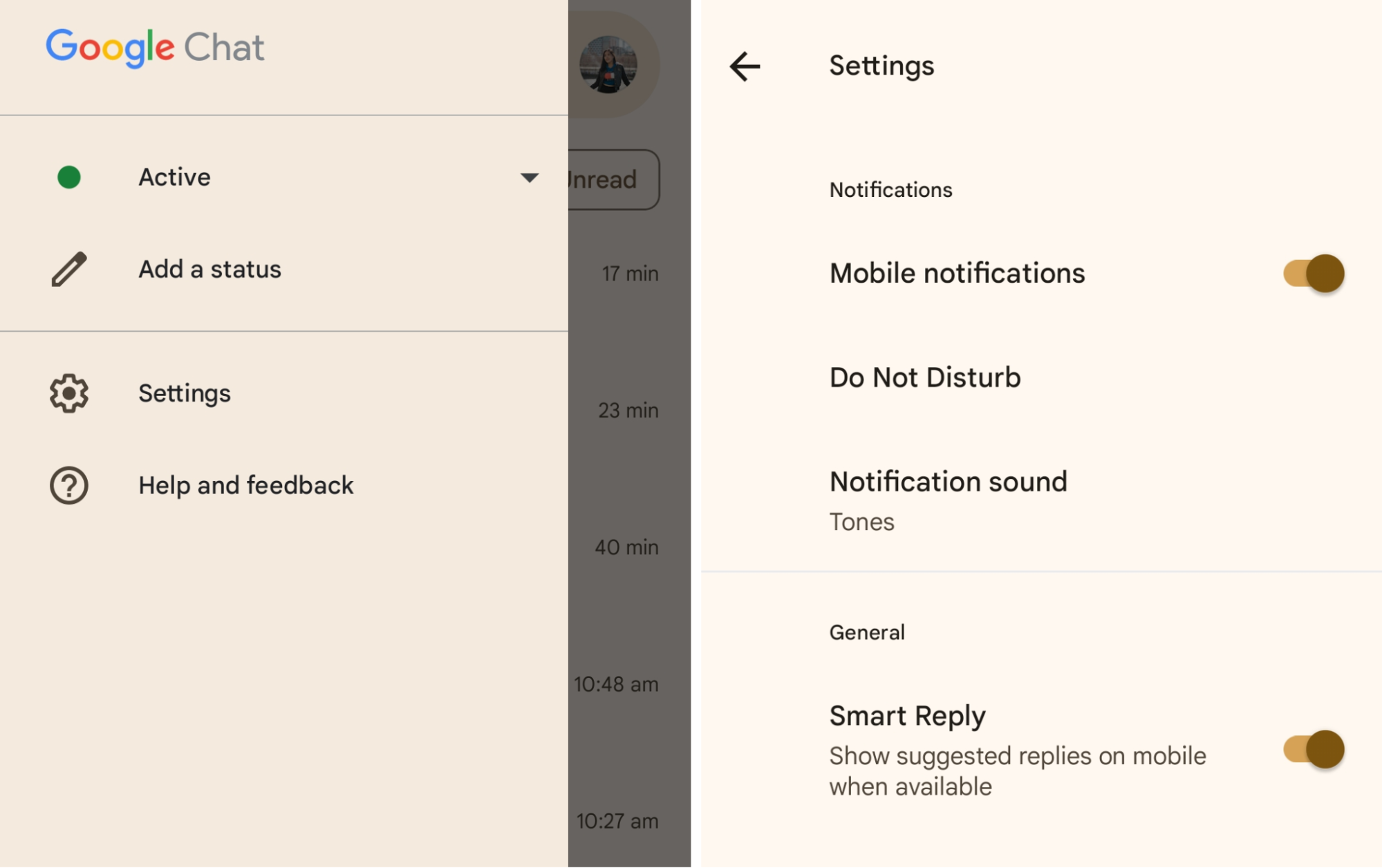
Image adapted from: Google Chats
Click the hamburger icon in the top-left corner to open the navigation menu. Click “Settings” and toggle “Smart Reply” on.
4. Get email notifications for messages you might have missed
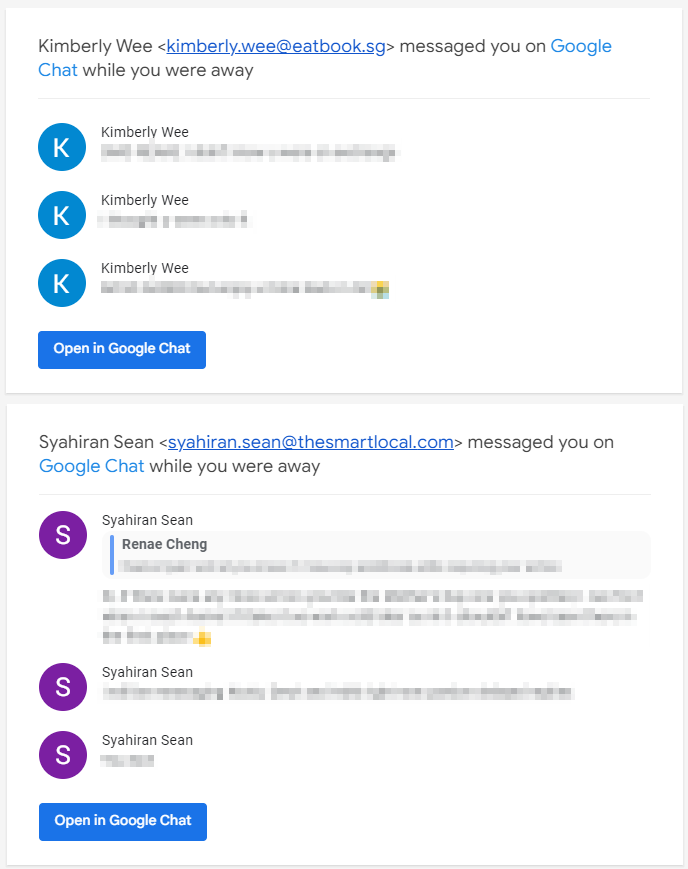
Image adapted from: Google Chats
If you’re the type to get anxious over missing out important messages in the sea of back and forth, this will set your mind at ease. Google Chats consolidates unopened messages and sends a daily recap to your Gmail inbox. It’s like a handy newsletter update of conversations you may not have had the bandwidth to open during your online hours.
This overview gives you peace of mind that you haven’t missed out on important updates, and saves you the trouble of manually sifting through the list of convos.
How to enable email notifications for unread messages on Google Chats:
- On desktop
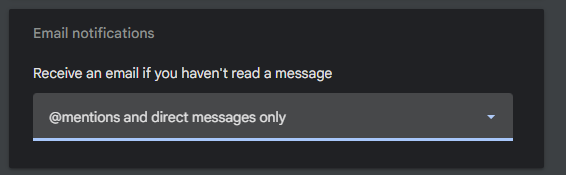
Image adapted from: Google Chats
Open the “Settings” icon in the top-right corner, and scroll down to the “Email notifications” section of the menu.
- On mobile
Email notifications for unread messages need to be toggled and off via Google Chat web or the desktop app.
5. Sync to-dos to Google Tasks for easy tracking
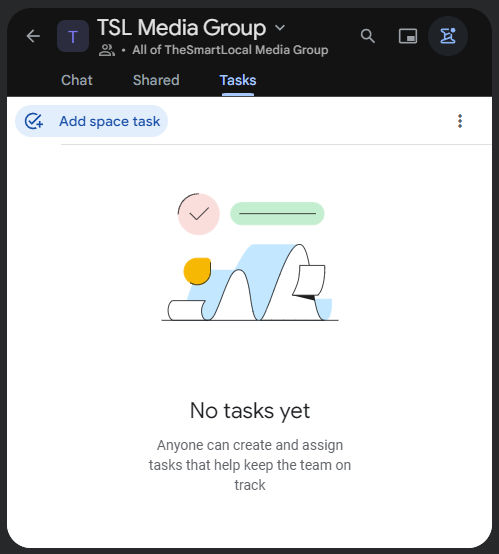
Image adapted from: Google Chats
Great news for those who use Google Tasks as a digital to-do list: Google Chats automatically syncs assignments and action items to Google Tasks, allowing easy access without you having to manually create new entries.
Everyone involved in the team project will be able to keep tabs on task progress as a glance, and assignees can ask questions or provide updates in the chat itself. This cross-platform integration keeps info and resources streamlined, and there’s a “Shared” tab within the Google Chat group where you can easily retrieve files and links exchanged by the members.
How to sync to Google Tasks via Google Chats:
- On desktop
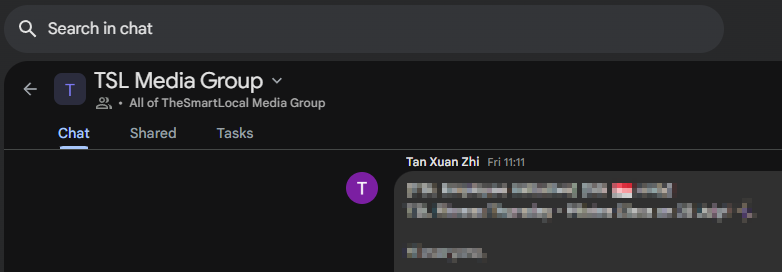
Image adapted from: Google Chats
Click on the “Tasks” tab at the top of a group chat. Create tasks and fill in the assignees and dates to have the information synced to the relevant contacts and calendars.
- On mobile
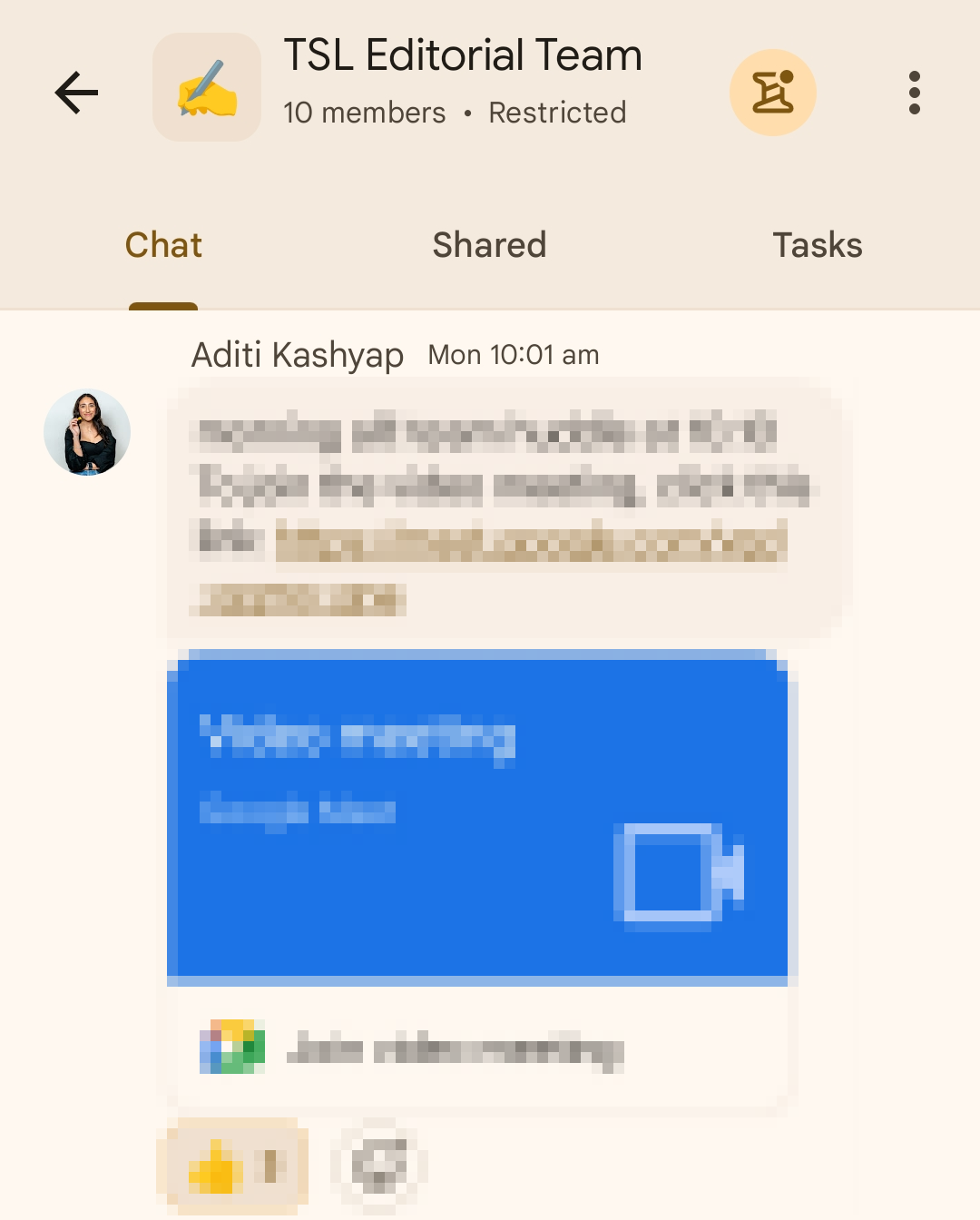
Image adapted from: Google Chats
Likewise, the “Tasks” tab can be found at the top of the group chat, under the group chat name.
6. Tailor results using Advanced Search
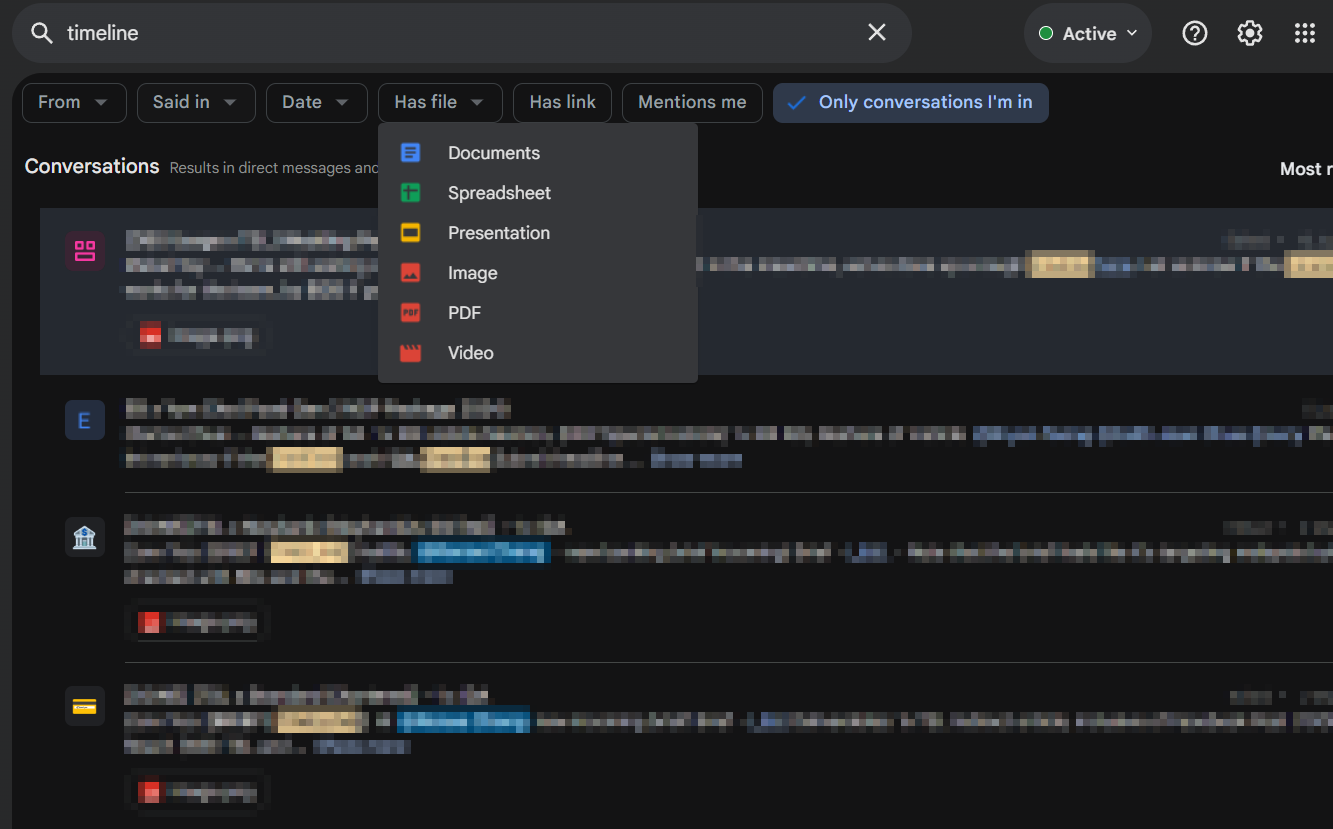
Image adapted from: Google Chats
Harnessing the renowned prowess of Google searches and how tailored they can be, Google Chat allows precise search results with Advanced Search filters. This is a godsend for those seeking out specific info or multimedia amidst floods of chat history across months and years.
Here are the filters you can use to break down your search query:
From: Messages sent from specific people.
Said in: Messages said in a specific conversation or space.
Date: Messages sent during a specific date range.
Has file: Messages that include documents, spreadsheets, slides, and more.
Has link: Messages that include links.
Mentions me: Messages that mention you.
Only conversations I’m in: Messages from conversations that you’re a member of.
You can also search the results based on:
Most relevant: Sort messages by how relevant they are to your search text.
Most recent: Sort messages by how recent they are.
How to use Advanced Search on Google Chats:
- On desktop

Image adapted from: Google Chats
Type in your search query and hit enter. From there, click on the necessary search filters to narrow down the results.
- On mobile
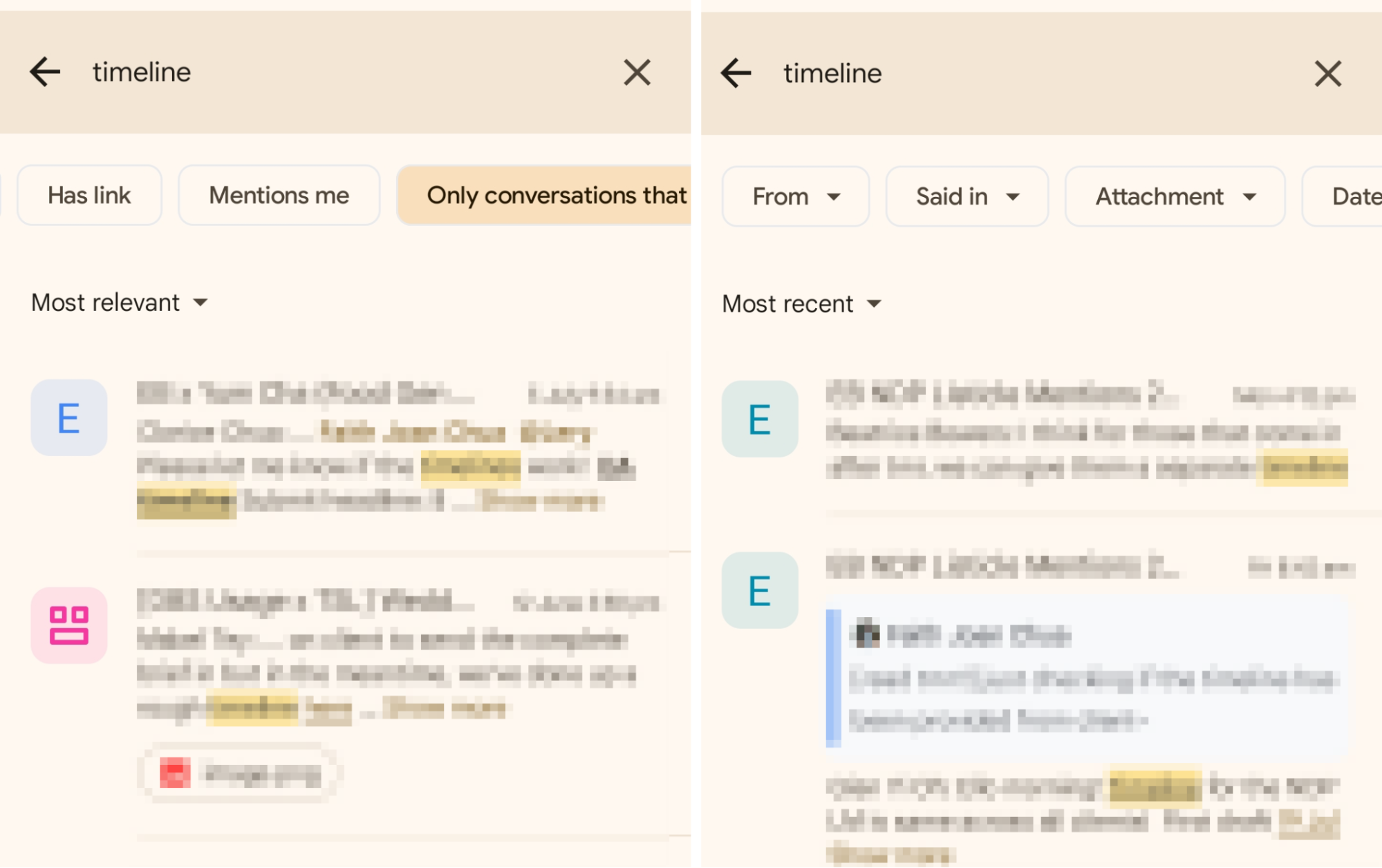
Image adapted from: Google Chats
The search filters will appear when you click on the “Search in chat” field. Scroll horizontally to click those that apply.
7. Enable Conversation Summary for TL;DR recaps
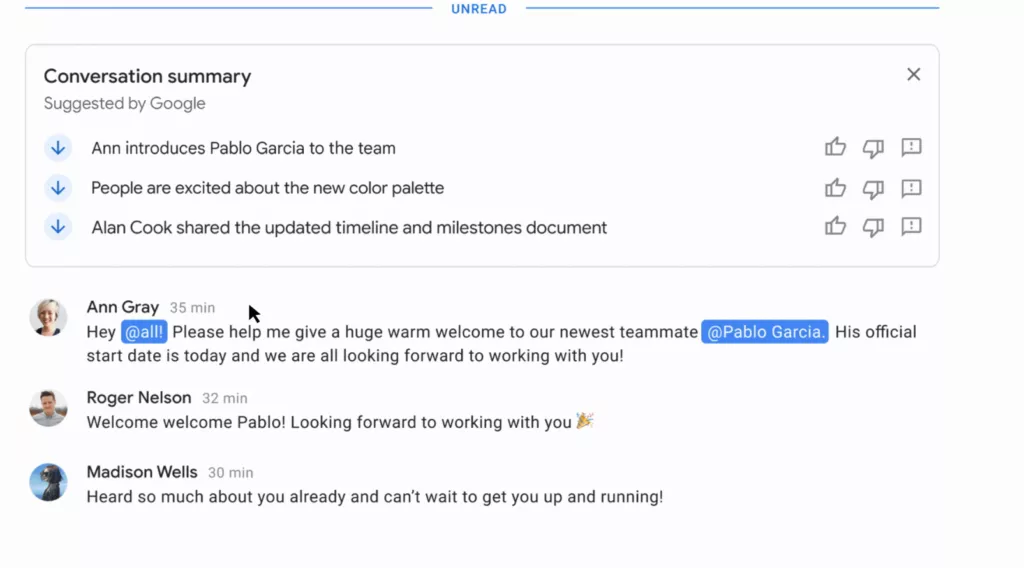
Image credit: Fossbytes
We all know how dreadful it is to come online to a barrage of messages, having to sift through all of them to make sure you don’t catch no ball. Conversation Summary takes messages and creates a concise yet comprehensive recap of the preceding back and forth.
To help the AI tech improve over time, you can take a second to rate the summary points on whether they were accurate and helpful.
How to enable Conversation Summary on Google Chats:
- On desktop
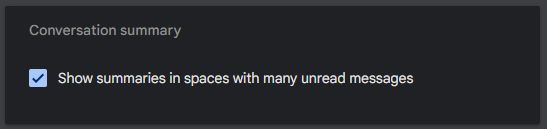
Image adapted from: Google Chats
Open the “Settings” icon in the top-right corner, and scroll down to the “Conversation summary” section of the menu.
- On mobile
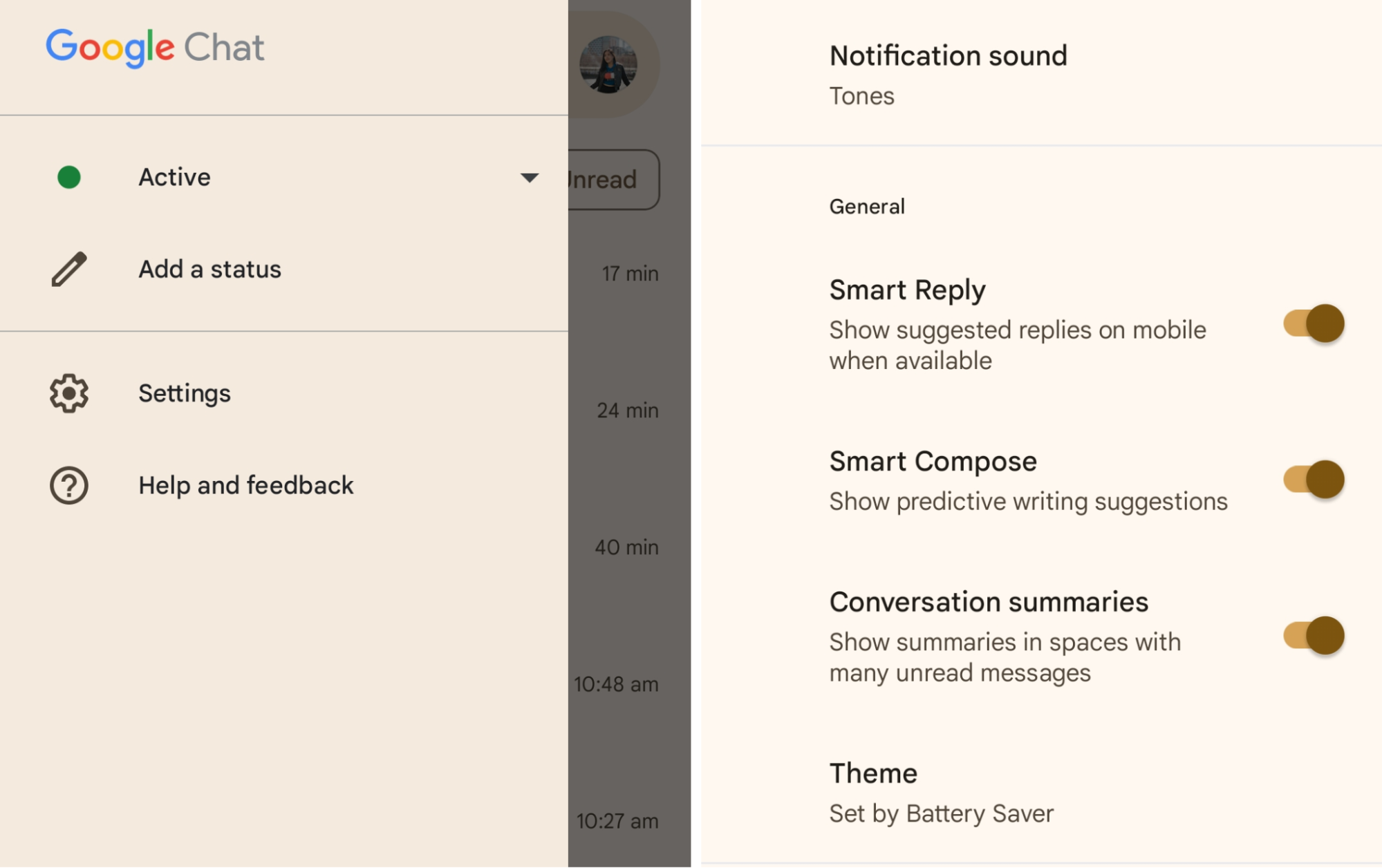 Image adapted from: Google Chats
Image adapted from: Google Chats
Click the hamburger icon in the top-left corner to open the navigation menu. Click “Settings” and toggle “Conversation summaries” on.
8. Avoid spamming the chat by using the Reply In Thread function
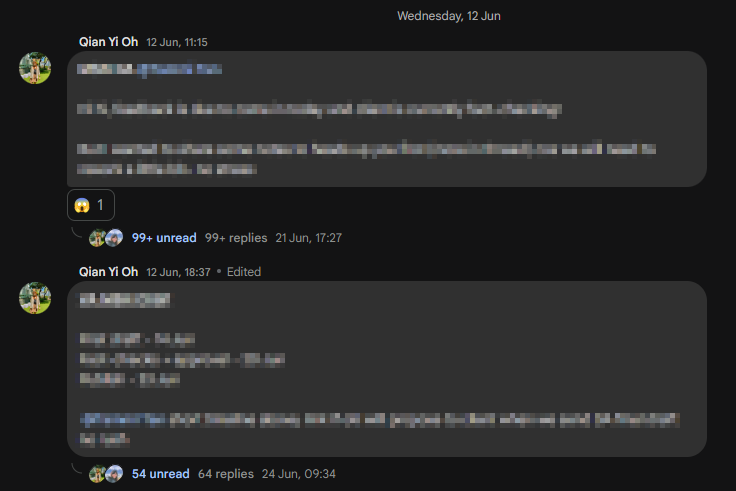
Image adapted from: Google Chats
The previous point touched on floods of messages, now you can be the change you want to see in the world. Google Chat has a nifty Reply In Thread function where active participants can have a little sub-conversation that opens up in a separate thread, thereby not spamming everyone else in the same group chat.
Just look at the example above. If not for this function, I would’ve been pinged over 99 times for exchanges that are of no immediate concern to me. But should I ever need to reference those messages, the thread is there for me to access and chime in accordingly.
How to enable Reply In Thread on Google Chats:
- On desktop
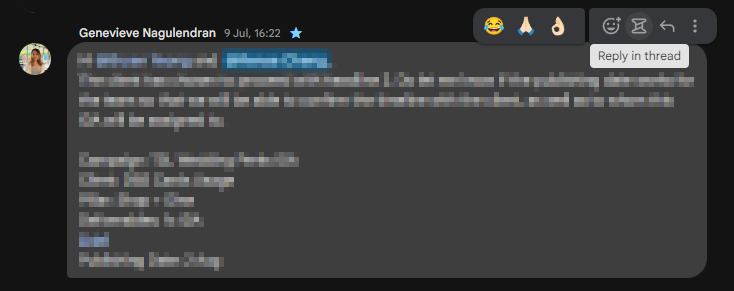
Image adapted from: Google Chats
Hover on the message that you want to reply in thread to, and click the spool-of-thread icon.
- On mobile
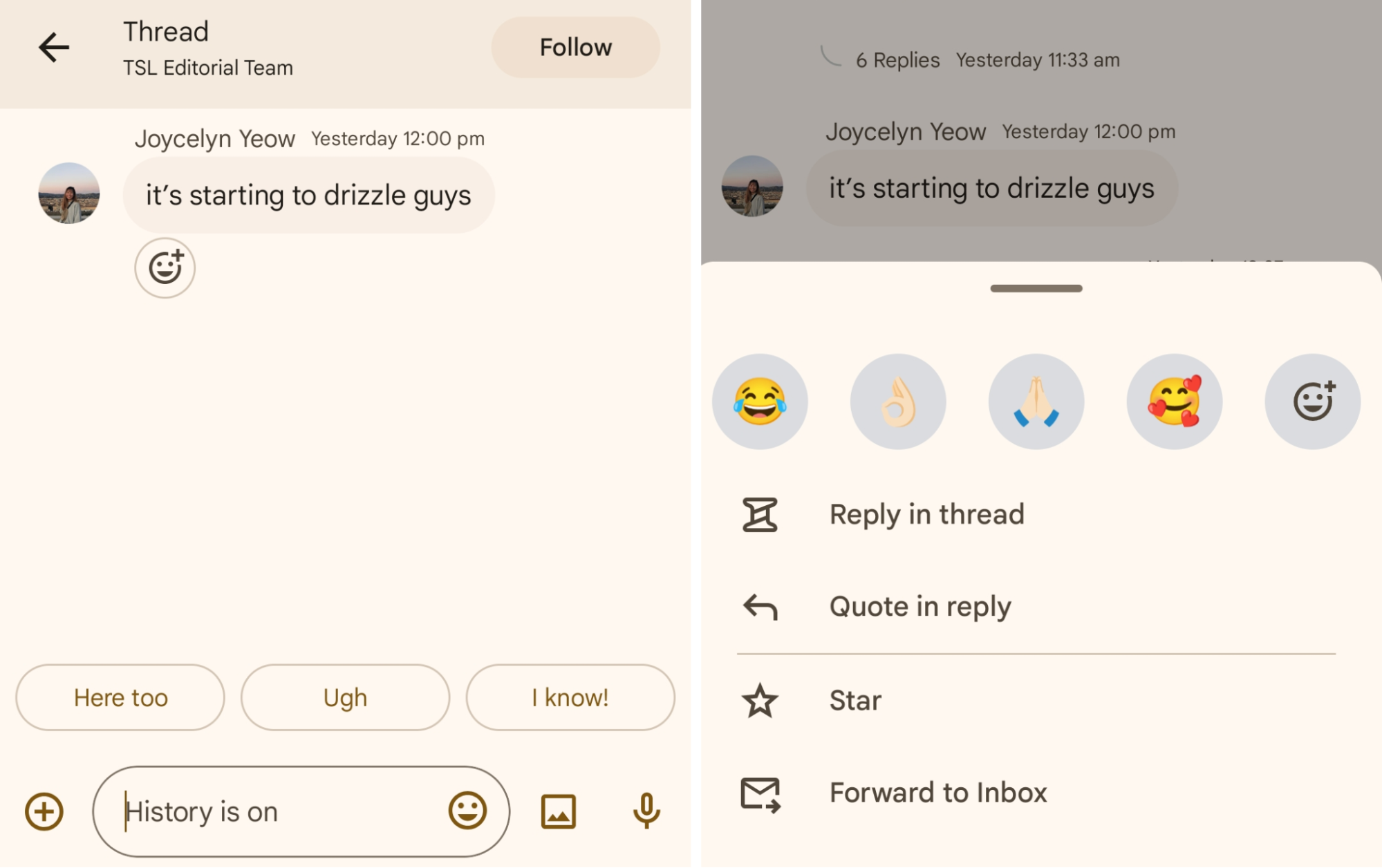
Image adapted from: Google Chats
Click on a message to open the in-chat thread. Alternatively, you can press and hold on a message to open up the navigation menu, and click “Reply in thread”.
9. Create quick polls to get everyone’s input
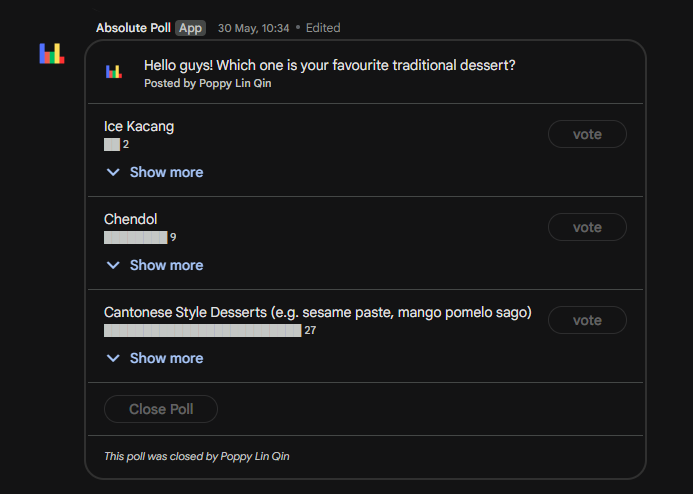
Image adapted from: Google Chats
Whether you’re deciding where to go for lunch or asking the team for their meeting availability, a poll can be a lot more efficient than posing a question to the group and waiting for individual messages to roll in.
Google Chats has a quick poll function where you can craft your question and set corresponding MCQ options. This is made possible via a third-party integration, and the entire group chat will get to see voters’ choices in bar graph form.
How to create polls on Google Chats:
- On desktop
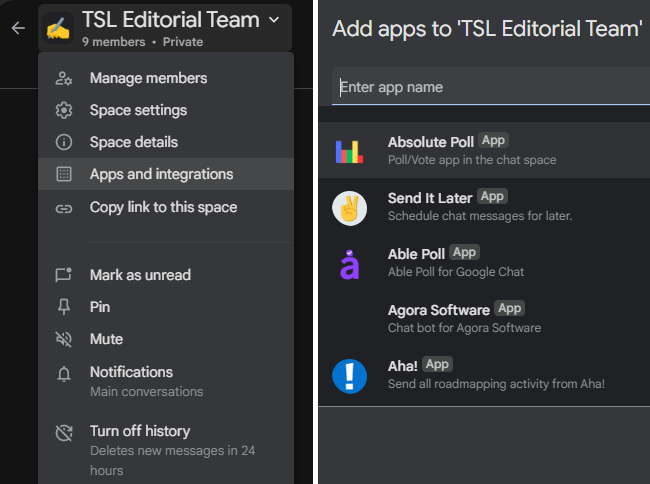
Image adapted from: Google Chats
Click on the dropdown menu arrow beside your group chat name. Click on “Apps and integrations” and add the Absolute Poll app to the group chat. Activate it and key in your question and answers.
- On mobile
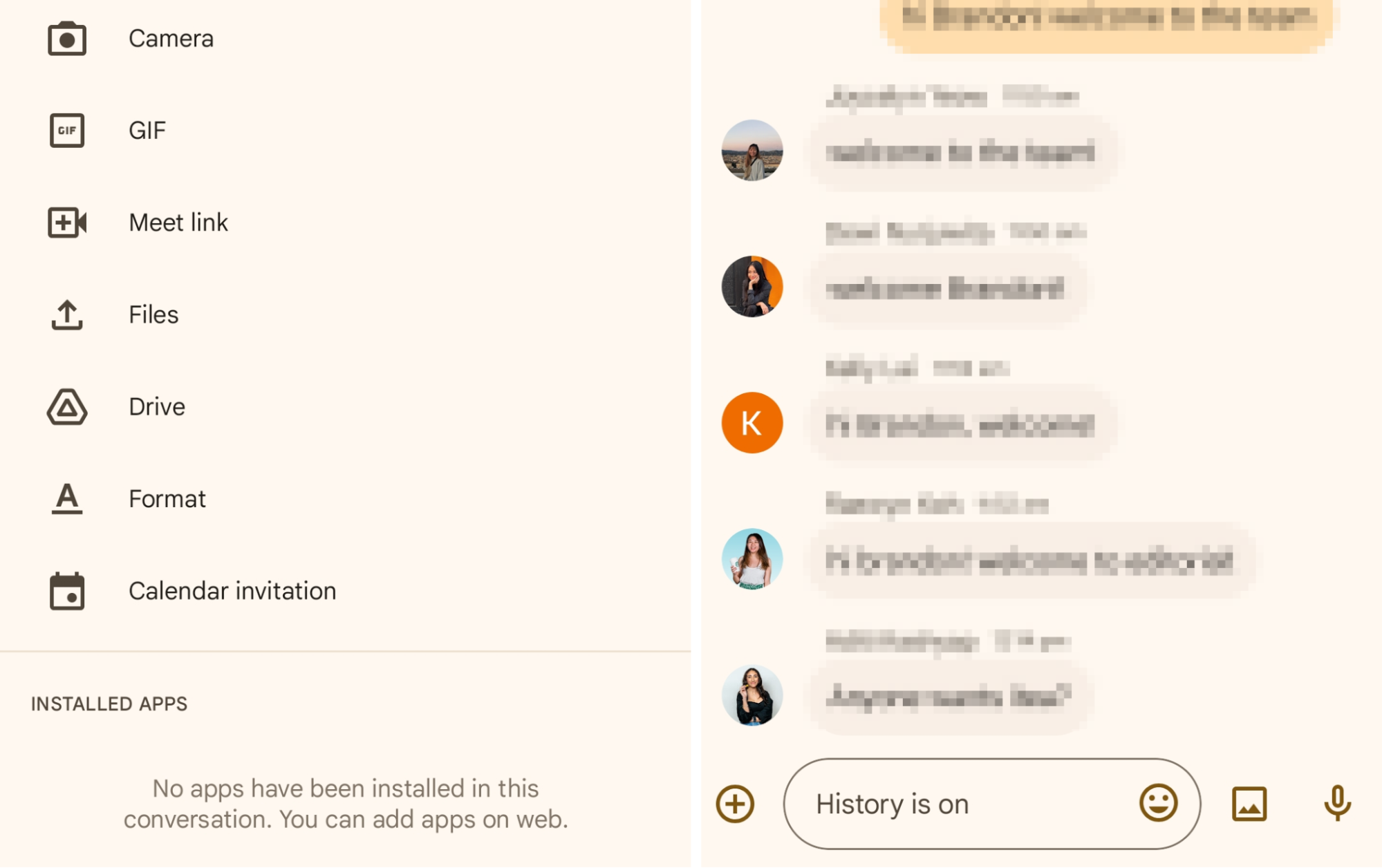
Image adapted from: Google Chats
Use Google Chat web or desktop to add the Absolute Poll app first. From there, you’ll be able to select it from the list of “Installed Apps” on the mobile app. When you want to create a poll, click the “+” icon at the bottom-left corner, next to the message input field.
Bonus: Google Chat Easter eggs
It’s always fun to inject your messages with some cuteness and personality. Google Chat has a list of Easter egg codes which you can type and, when sent, will automatically transform into assigned emoticons.
These range from quirky and whimsical – like the silly shrug and magic wand casting a spell of flowers, to a quick and effective expression of frustration – the table flip. They even have an Easter egg of Jake and Finn from Adventure Time, and it looks eerily accurate even though it’s just made up of keyboard symbols.
Keep this list handy for your copying and pasting amusement:
| /algebraic | | ( •◡•)| (❍ᴥ❍ʋ) |
| /dealwithit or /sunglasses | “( •_•) ( •_•)>⌐■-■ (⌐■_■)” |
| /disapprove | ಠ_ಠ |
| /facepalm | (-‸ლ) |
| /flowerbeam | ( ・◡・)つ━☆   |
| /wizard | (∩ ` -´)⊃━━☆゚.*・。゚ |
| /idk | ¯\(°_o)/¯ |
| /shruggie | ¯\_(ツ)_/¯ |
| /success | (•̀ᴗ•́)و |
| /tableflip | (╯°□°)╯︵ ┻━┻ |
| /tableback | ┬─┬ ノ( ゜-゜ノ) |
| /yuno | ლ(ಠ益ಠლ) |
Get the most out of your usage with these Google Chat hacks
From personalised fun to AI-driven efficiency, Google Chat has a suite of functions you can take advantage of for your day-to-day comms. It certainly helps that everything is synced up with the Google ecosystem, so you don’t have to fuss around with separate apps just to get your contacts, calendar, and to-do list in check.
With your workplace messaging processes optimised, you’re one step closer to turbo-charging your productivity and standing out to your boss.
Download Google Chats for Android, iOS, and desktop
Check out our other guides for tech hacks:
Cover image adapted from: Google Chats