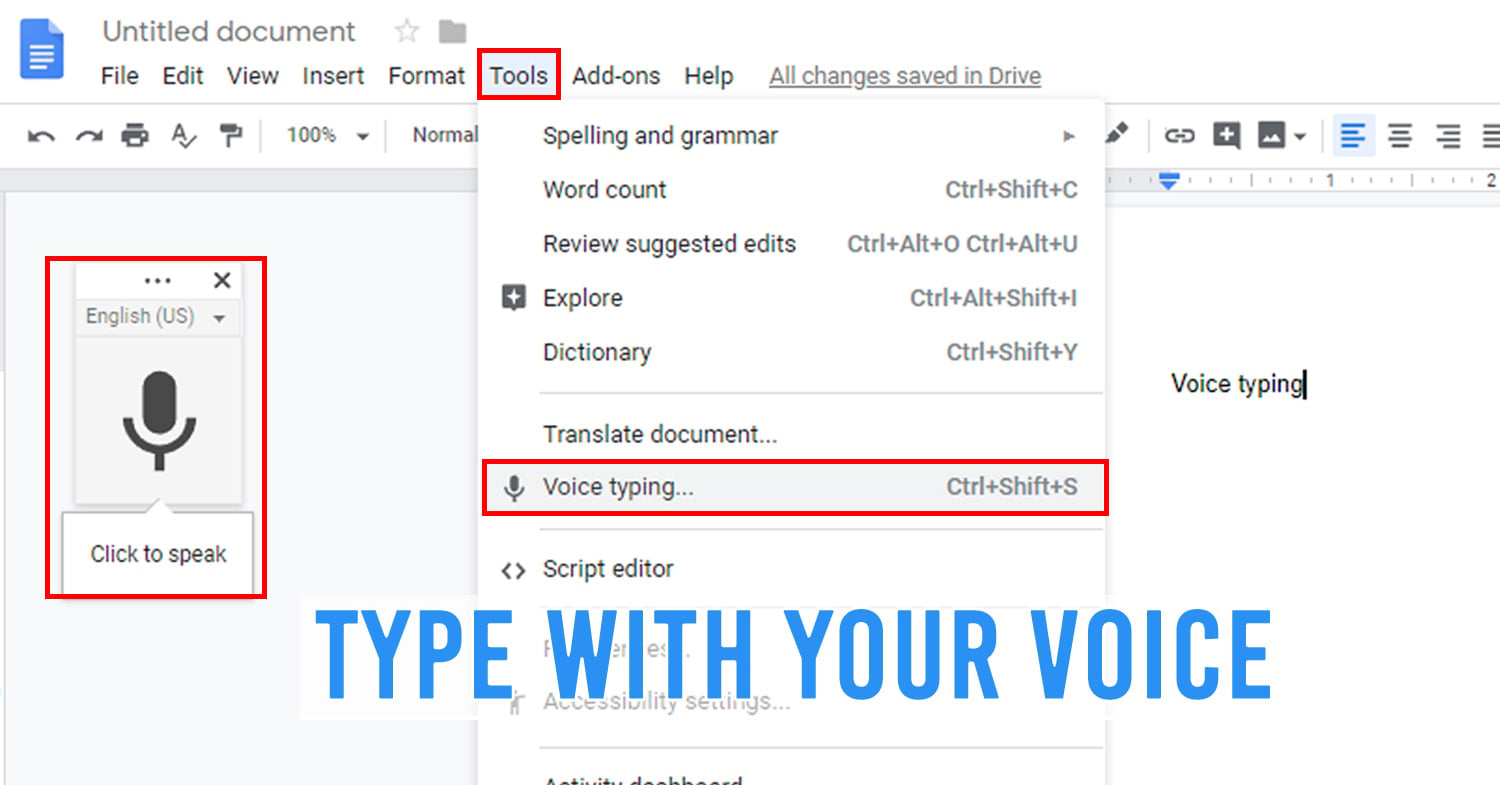Google Doc hacks
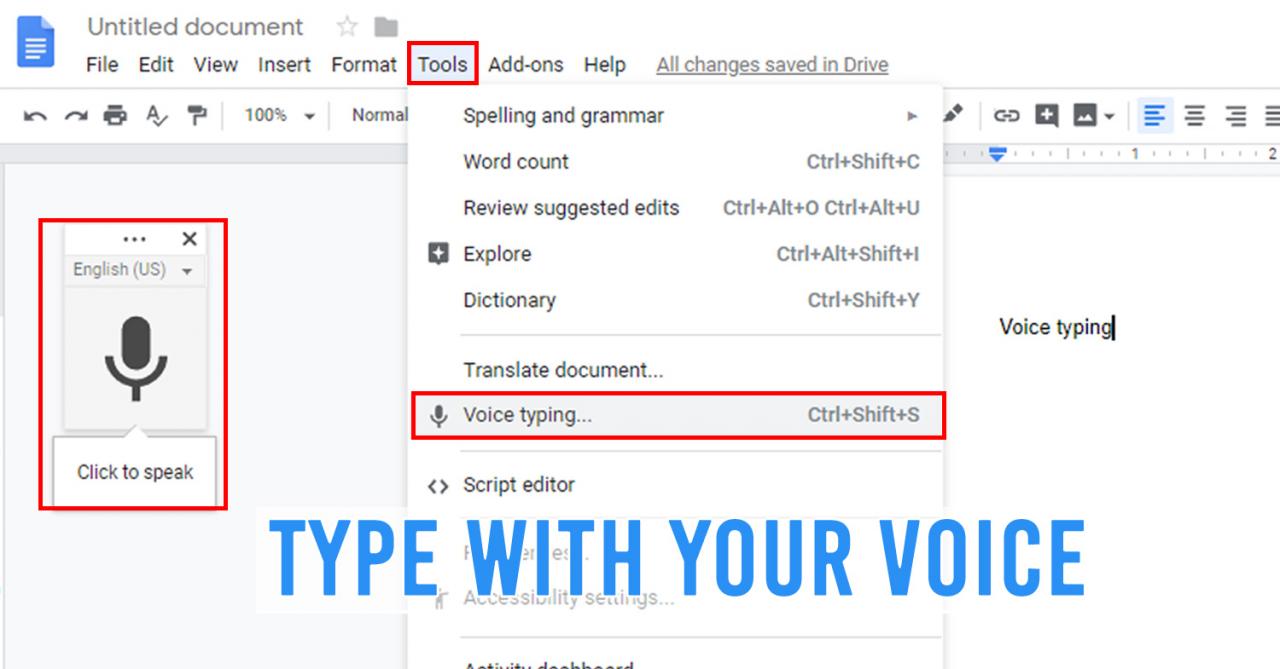
When Google Drive crashed back in April 2019, it made international news headlines. For some of us – especially those who work on a 100% web-based platform – it felt like the end of the world. That’s how much every other company uses its services to function on a daily basis.
Google Drive seems to have an endless supply of functions, but perhaps the most-used one is Google Docs. Here, we’ve compiled a list of hacks to boost your work productivity using the programme.
Check out some of our other work hacks here:
- Office hacks
- Hacks to get a job promotion
- Hacks for office ladies to stay fresh all day
- Office wear hacks
1. Keyboard shortcuts for just about every function
It turns out you can access and carry out nearly every function in Google Drive just by hitting a combination of keys. Here are some super useful basic keyboard shortcuts to get you started with, just in case your mouse spoils and you can’t get a replacement fast enough.
Up & Down keys : Use this to scroll through and highlight selected documents to open
. (dot) : share document
Z : move file to a different folder
N : rename
S : star or unstar
A : open up more actions. It’s equivalent to right-clicking on a document.
T : open settings menu
/ : open search
Shift/Command + T : create new Documents file when on Google Drive
Shift/Command + S : create new Sheets file
Paste without formatting : Ctrl + Shift + V
Bonus: Typing “doc.new” into the URL bar opens up a new document.
2. Opening PDFs and images as text documents
At some point or other, we’ve all tried to copy the text off a document – only to realise it was a .jpeg photo. You can actually do this with Google Drive, with any type of document you’d typically use at work: from word documents to Excel sheets, PowerPoints, PDFs and images.
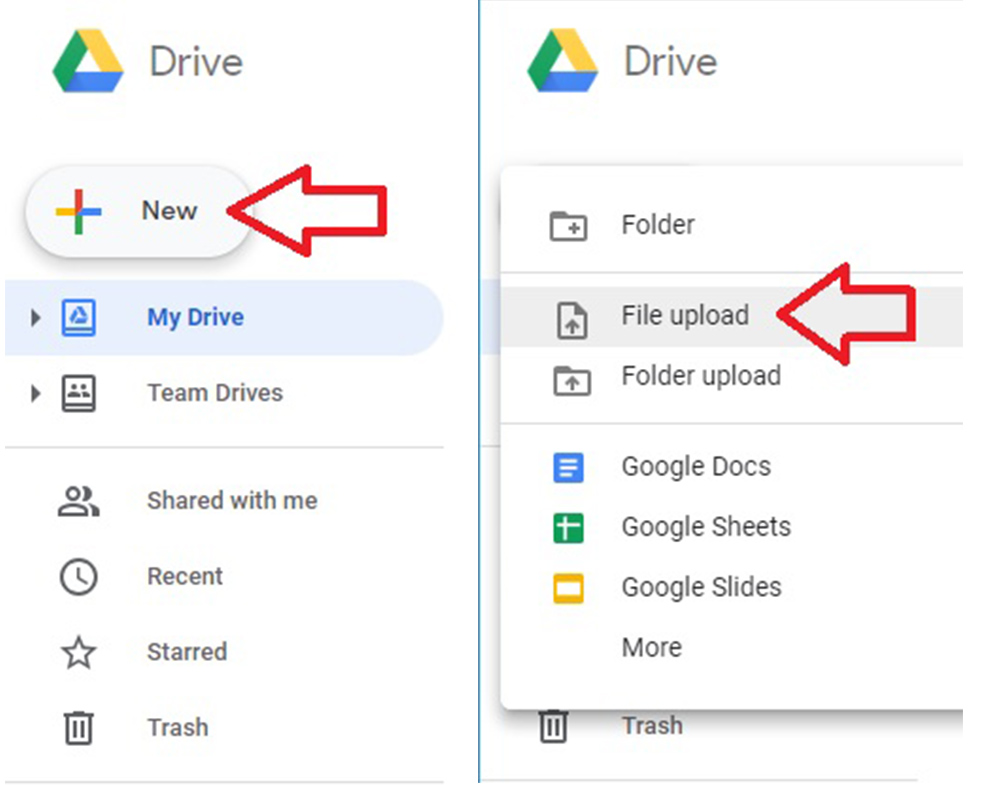
It’s pretty straightforward: Upload the file in Google Drive (“File” > “Upload”) and re-open it with Google Docs (right click > “Open With” > “Google Docs”).
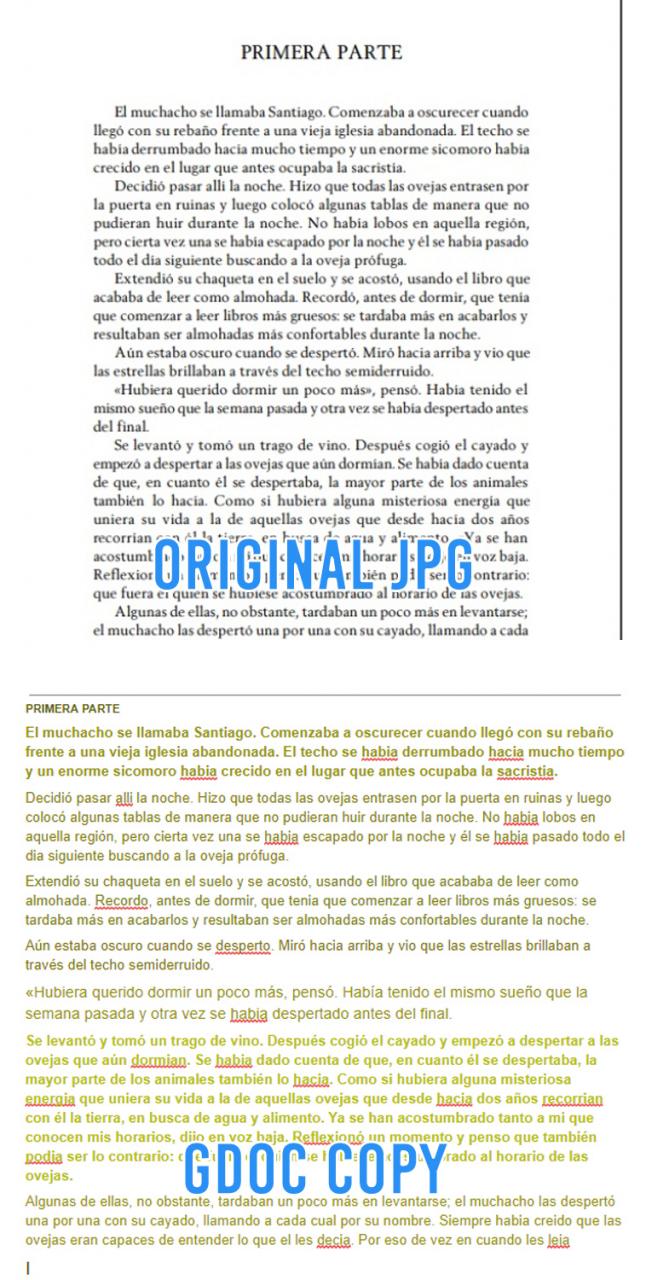
The original file will appear in a new document, with its edit-able text below. The text colours and formatting may sometimes run, but this definitely saves you a lot of time compared to having to retype it entirely.
3. Translate a document to any language
You may already know how to do this by right-clicking and translating to English in Google Chrome, but this super useful function comes with the added advantage of translating a document to any other language possible – not just the preset ones on your computer.
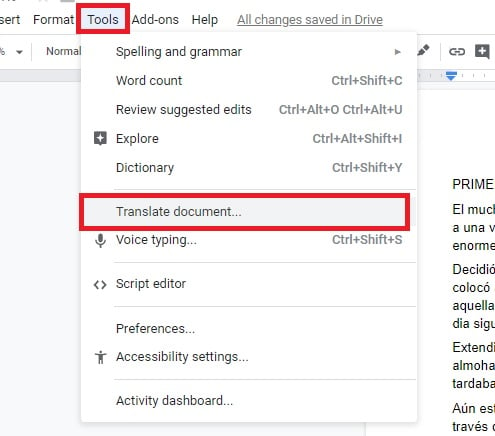
Just select “Tools” > “Translate Document,” and select the language you want to translate to.
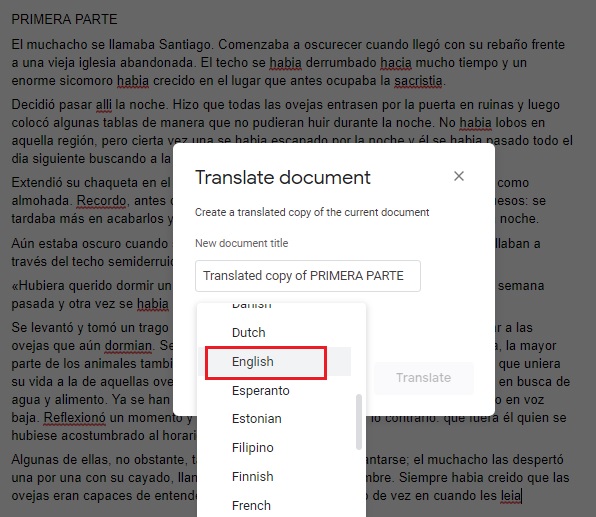
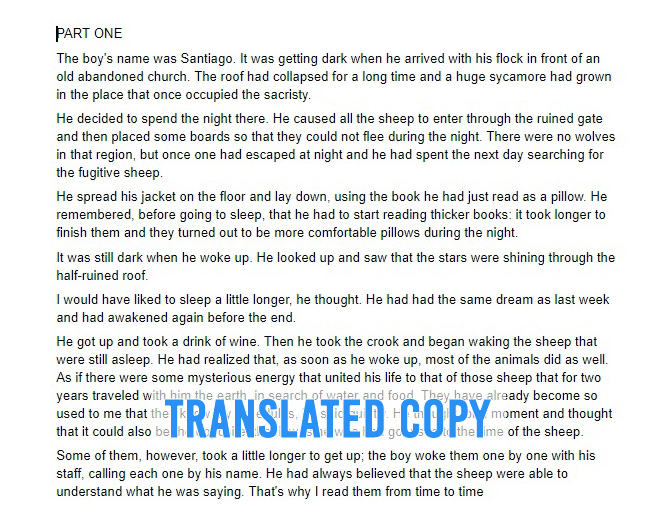
A little bonus is that the newly translated document will open up in a new tab and automatically save into Drive, so you don’t have to do it manually.
4. Add your signature or a scribble to your document
If you ever needed to sign on a digital document but had to do it the archaic way by printing it out, signing, scanning and then re-sending it, you’ve got yourself a neat solution with this one.
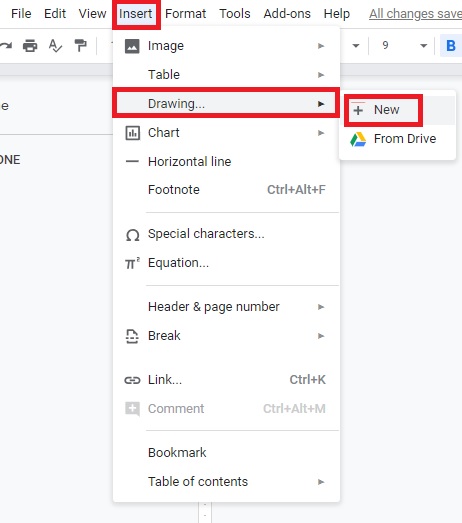
Just follow these steps: Select “Insert” > “Drawing” > select “New” > drop down line options > “Scribble.”
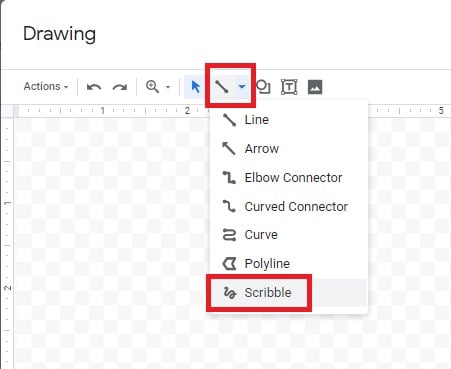
This feature is also pretty useful if you wish to add a personalised doodle to the document.
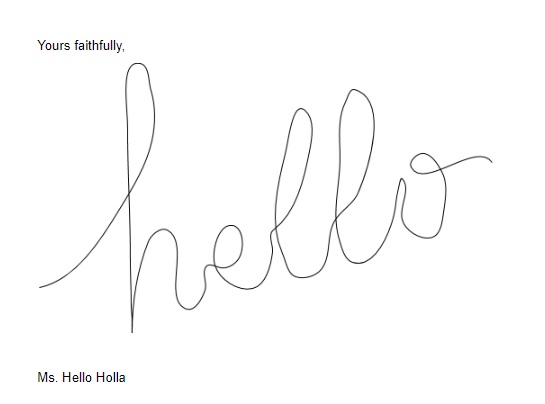
5. Use a web browser within your Gdocs window so you don’t have to switch tabs
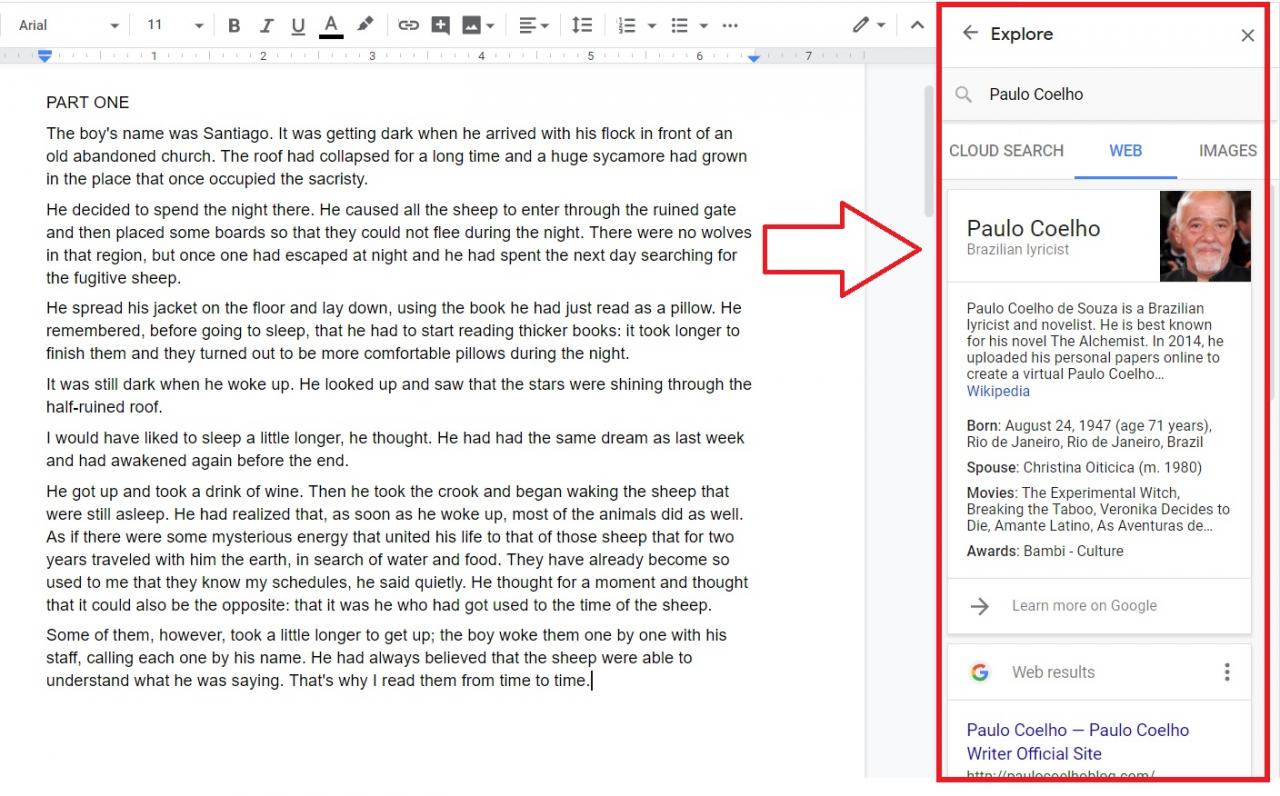
If you’re getting frazzled by the 50 tabs open in your browser, this is probably the best solution for quick research.
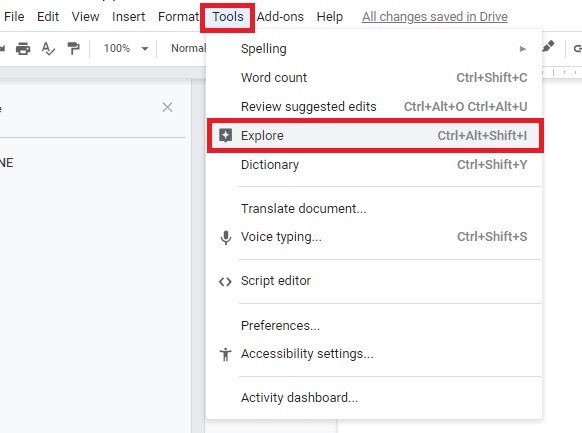
Just select “Tools” > “Explore” > enter your search in the search bar > search the document itself, the web or images. You can also insert images straight into your document by dragging them straight from the search column. You can then right click to access the original link of the image.
6. Type with your voice: perfect for transcribing
This is probably one of the cooler, more “high-tech” features that let you work hands-free. Simply select “Tools” > “Voice typing” (Ctrl + Shift + S) and use the little microphone icon that appears to start dictating.
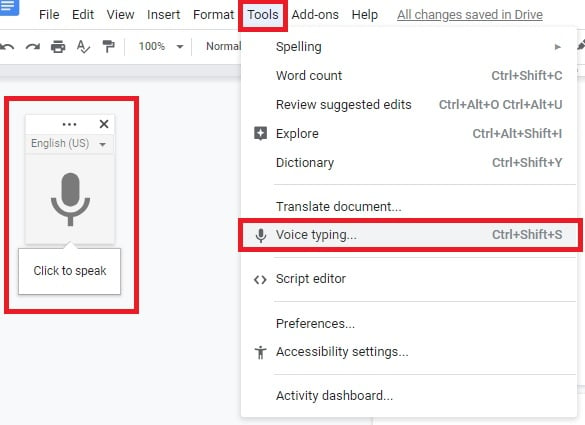
7. Link to sources quickly
Say you forgot to cite all your sources after doing an all-nighter of research and writing for an assignment. If you don’t want to have to keep searching Google for your links, you can just do it within the document itself.
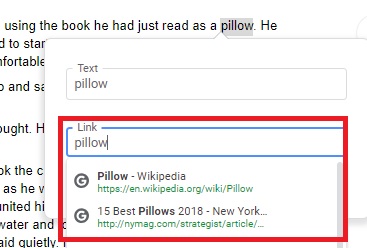
Select the text you want to hyperlink > right click > select “Link” or Ctrl + K > and you can type your search in the link portion for quick Google suggestions.
8. Sync to Desktop if you need to work on-the-go
Downloading Google Drive’s desktop app is super useful if, say, you’re about to catch a flight and will be disconnected from the internet, but still need to continue working. You can sync either all of your data or selected documents to your computer and work offline from there. When you reconnect to the internet, your updated files will sync to the cloud.
9. Revert to an older version of your work
Say you’ve written something and decided to go with another direction, but realise that doesn’t work. So you want to go back to your original idea but you’ve already changed everything. Well, you don’t have to retype everything from scratch.
You can access previous versions of your work by selecting “File” > “Version History” > “See version history” (or Ctrl + Alt + Shift + H).
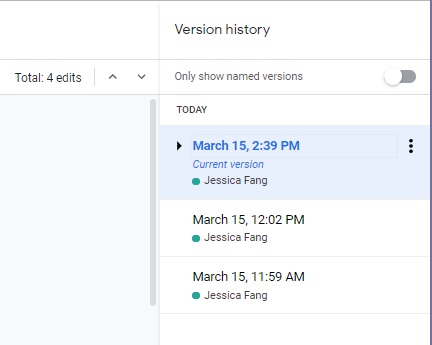
10. Alert someone to a comment or edit in the document
When you’re working on something that needs urgent attention, or you have to keep your colleagues as up to date as possible on any changes on your document. Just add your comment and type a “+” followed by their email address. The person tagged will get an email notification on your comment.
11. Create custom text shortcuts
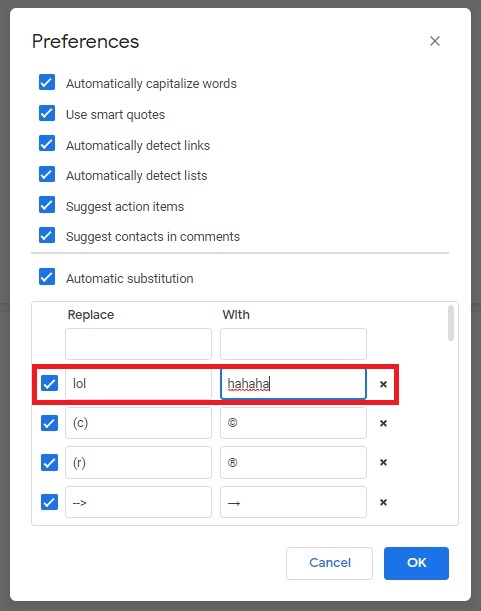
Frequently used words with difficult or long spellings can be keyboard-customised. You can replace these tiresome words or phrases with any easy shortened version of your choosing so you don’t drive yourself crazy typing it 500 times. For example, you can get “super” auto-replaced with the full “supercalifragilisticexpialidocious”.
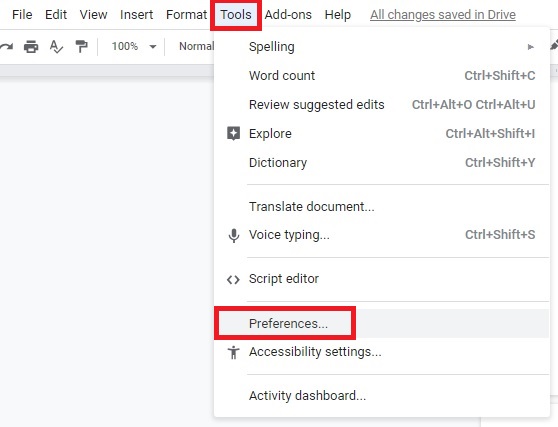
Just head to “Tools” > “Preferences” > “Automatic Substitution.”
12. Edit words and phrases in Bulk
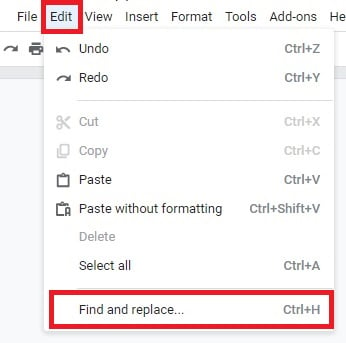
Imagine that for some reason, you think the spelling for the word “document” is “jörmungandr,” and now your entire document is filled with 500 “jörmungandr” scattered throughout a 5000-word essay.
There’s an easier way to edit all this without going through the entire document to change each word one-by-one. Just select “Edit” > “Find and Replace,” and you’re good to go.
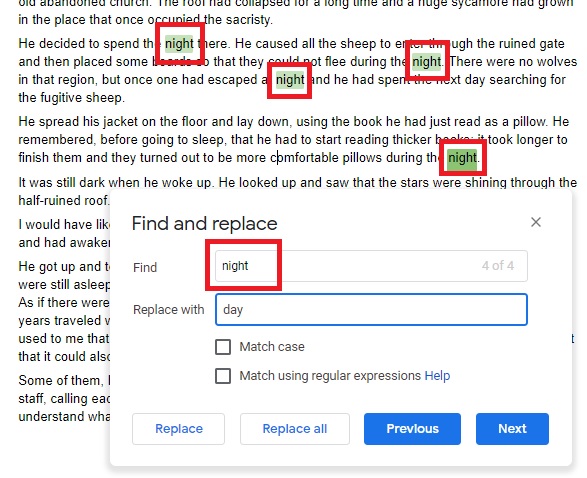
Become a Google Docs expert
With its free and convenient online access, Google Docs is the ultimate companion for you to power through your work with. With a little bit of practice, you can quickly become the resident expert on these hacks and shortcuts in your office.
Read our other hack articles here: