iPhone 6S/7 Hacks

From being the pioneer of touch screen phones to boasting one of the best mobile phone cameras as of today, the iPhone isn’t currently monopolising the mobile-phone industry for nothing.
Whether you’re #TeamApple or #TeamAndroid, you can’t deny that the iPhone 6S/7 has some pretty sick features, some of which users don’t even know exist. Here are 18 mind-blowing things you probably didn’t know you could do with your iPhone 6S/7:
1. Use your iPhone as a magnifying glass
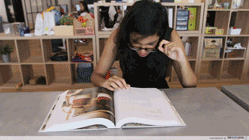
Highly functional and practical, uses of this feature include solving mysteries with millennial Sherlock vibes, or even magnifying newspaper crossword puzzles if you happen to be 65.
In all seriousness, this hack is great for when you need to show your ah mah something that she has trouble reading. All you need to do to turn your iPhone into a solid magnifying glass is:
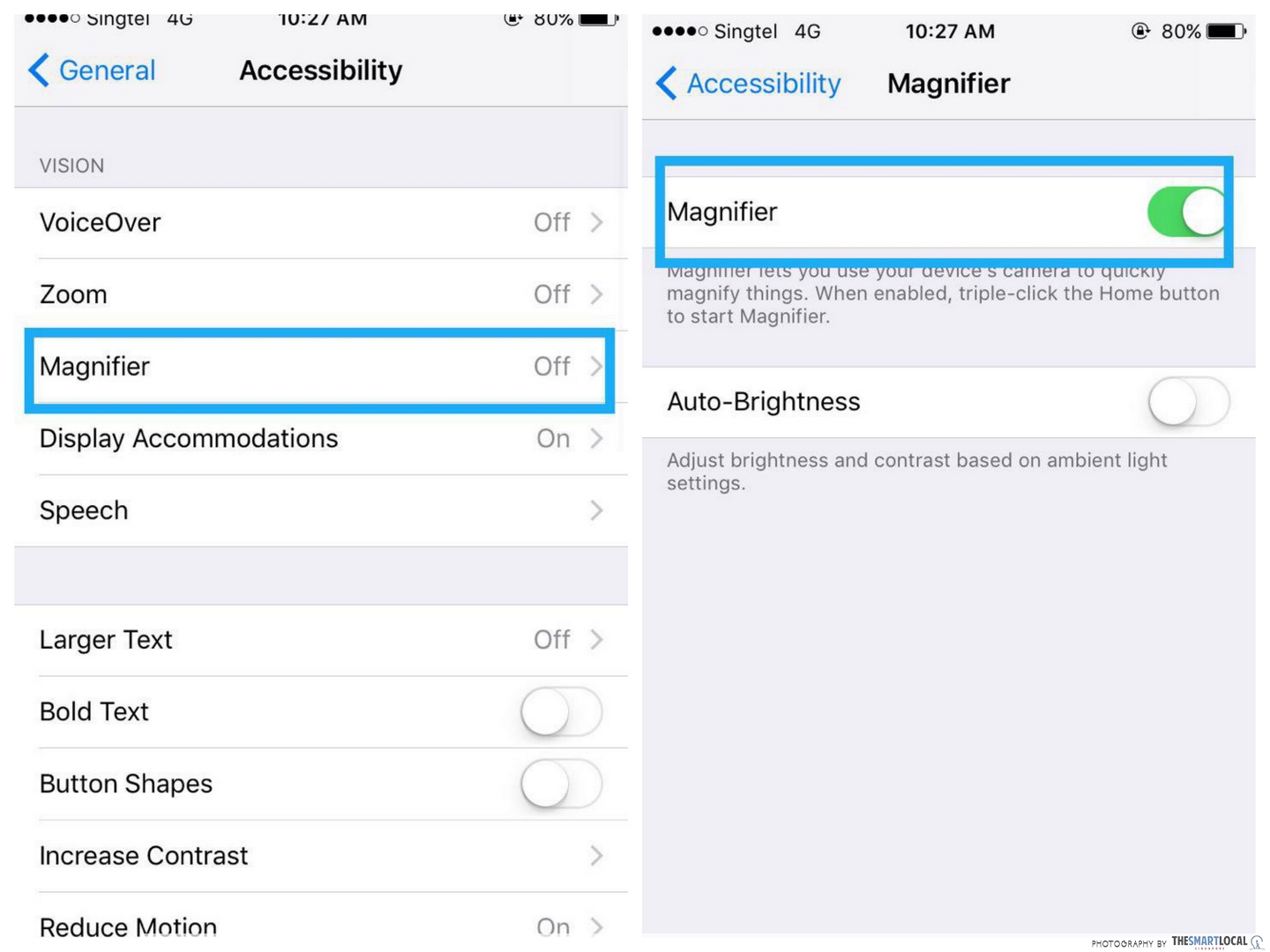
1. Settings > General > Accessibility > Magnifier
2. Enable ‘Magnifier’
2. Reduce White Point for when the lowest screen brightness still blinds you
This is something almost all of us do – get into bed at 10pm and end up sleeping at 2am ‘cause suddenly a 50-minute documentary on cannibalism found on FB becomes so relevant. While we can always just put away our phones and go to sleep, let’s be real – it rarely ever happens.
When you’re snuggling underneath your blankets in pitch darkness, here’s a hack for when the lowest brightness still makes you squint. Reduce the White Point – it works like a miracle.
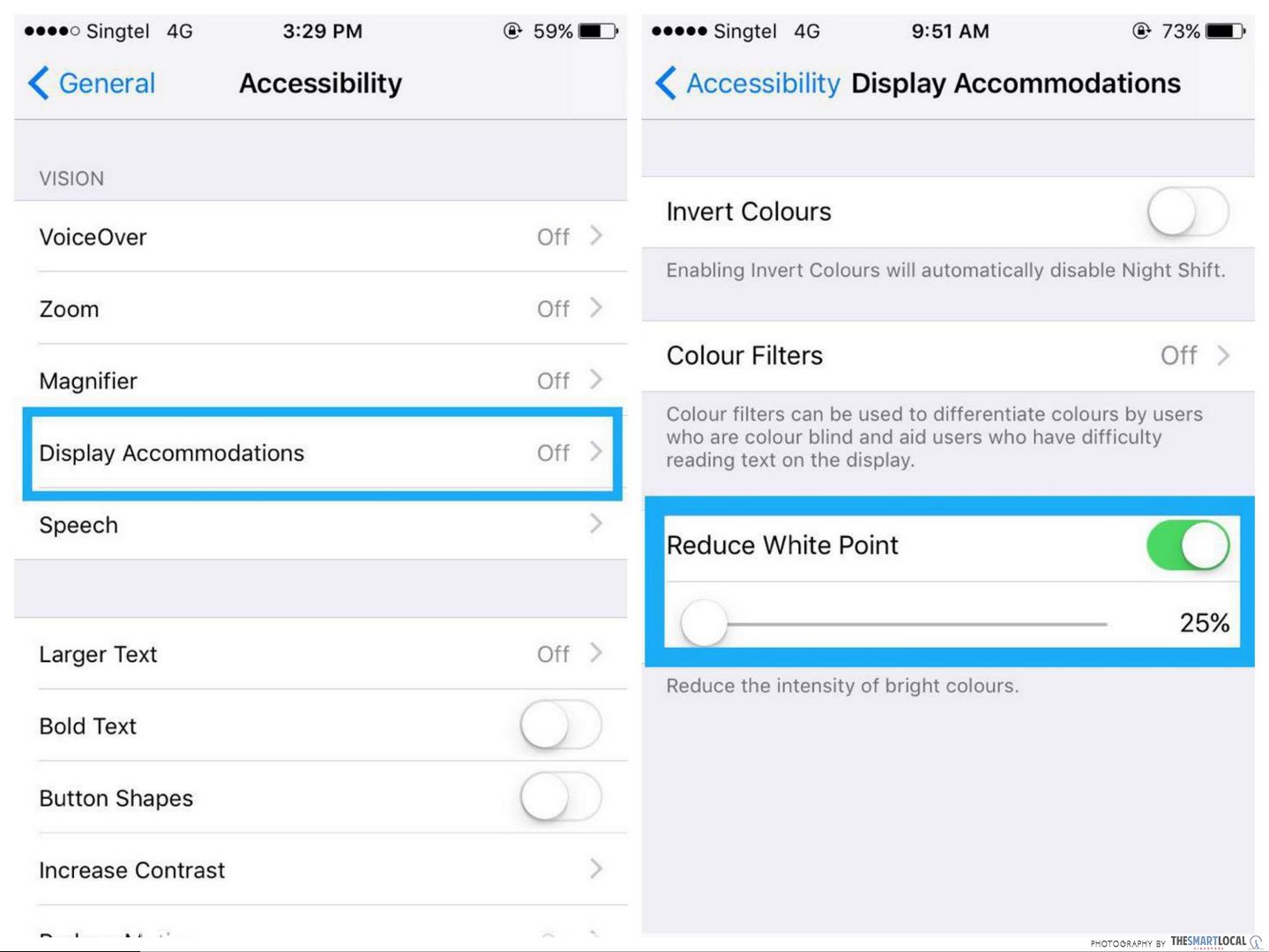
1. Settings > General > Accessibility > Display Accommodations
2. Enable “Reduce White Point”
3. Vary the percentage according to preference
3. Turn on auto Night Shift to suit your nocturnal lifestyle
If reducing white point ain’t enough for your hardcore nocturnal self, enable auto Night Shift so that for a certain period of time every night, your phone screen automatically switches to night mode. Now you can binge-watch YouTube makeup tutorials every night without hurting your eyes too much!
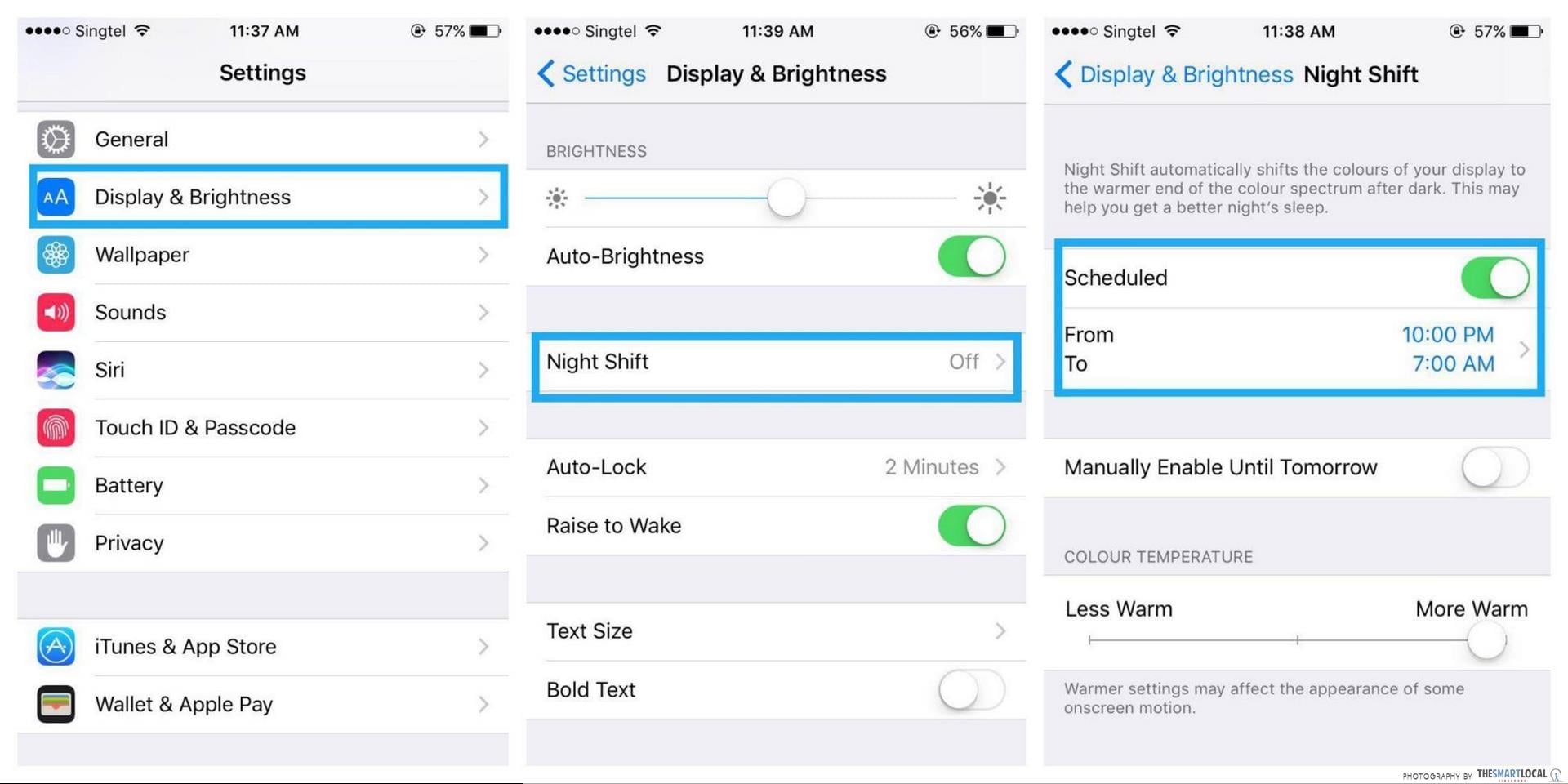
1. Settings > Display & Brightness > Night Shift
2. Enable “Scheduled”
3. Set timing
4. Colour filters and tints to help the colour-blind
iPhone has once again proved its user-friendliness by catering to the needs of colour-blind users who have trouble differentiating between colours on their screens. From a greyscale filter to subtler colour filters that cater to Protanopia, Deuteranopia and Tritanopia sufferers, this feature will finally put a stop to the perpetual guessing game you’ve been playing your whole life.
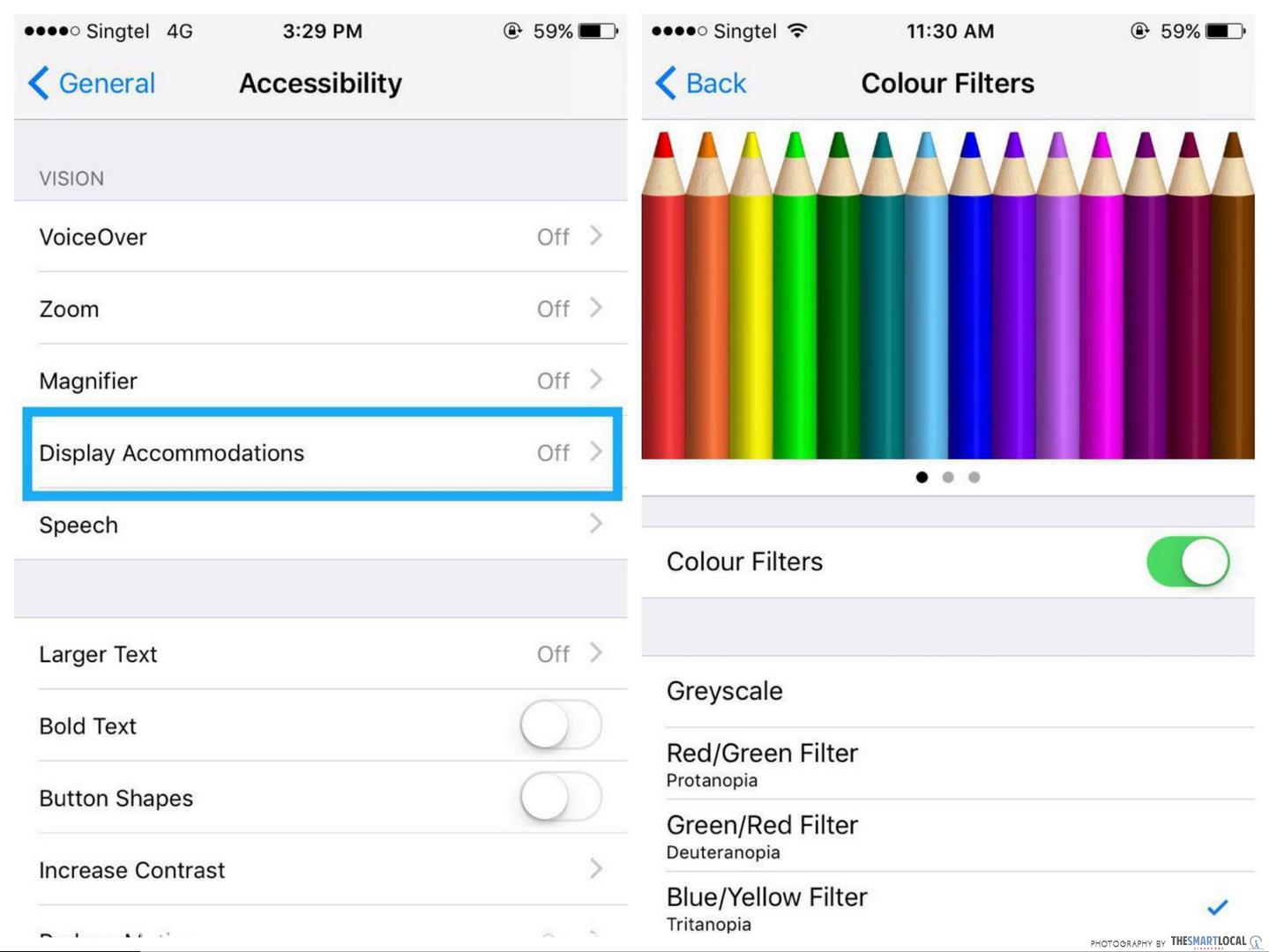
1. Settings > General > Accessibility > Display Accommodations > Colour Filters
2. Enable “Colour Filters”
3. Pick one filter, or choose a Colour Tint of preference
5. Control your Touch ID’s lag time
This is a lifesaver for no-chill people who cannot afford to waste even a single split second waiting for their fingerprint lock to respond – it really makes a difference when you’re desperately trying to chope Ed Sheeran tickets. Alter Touch ID’s reaction time like this:
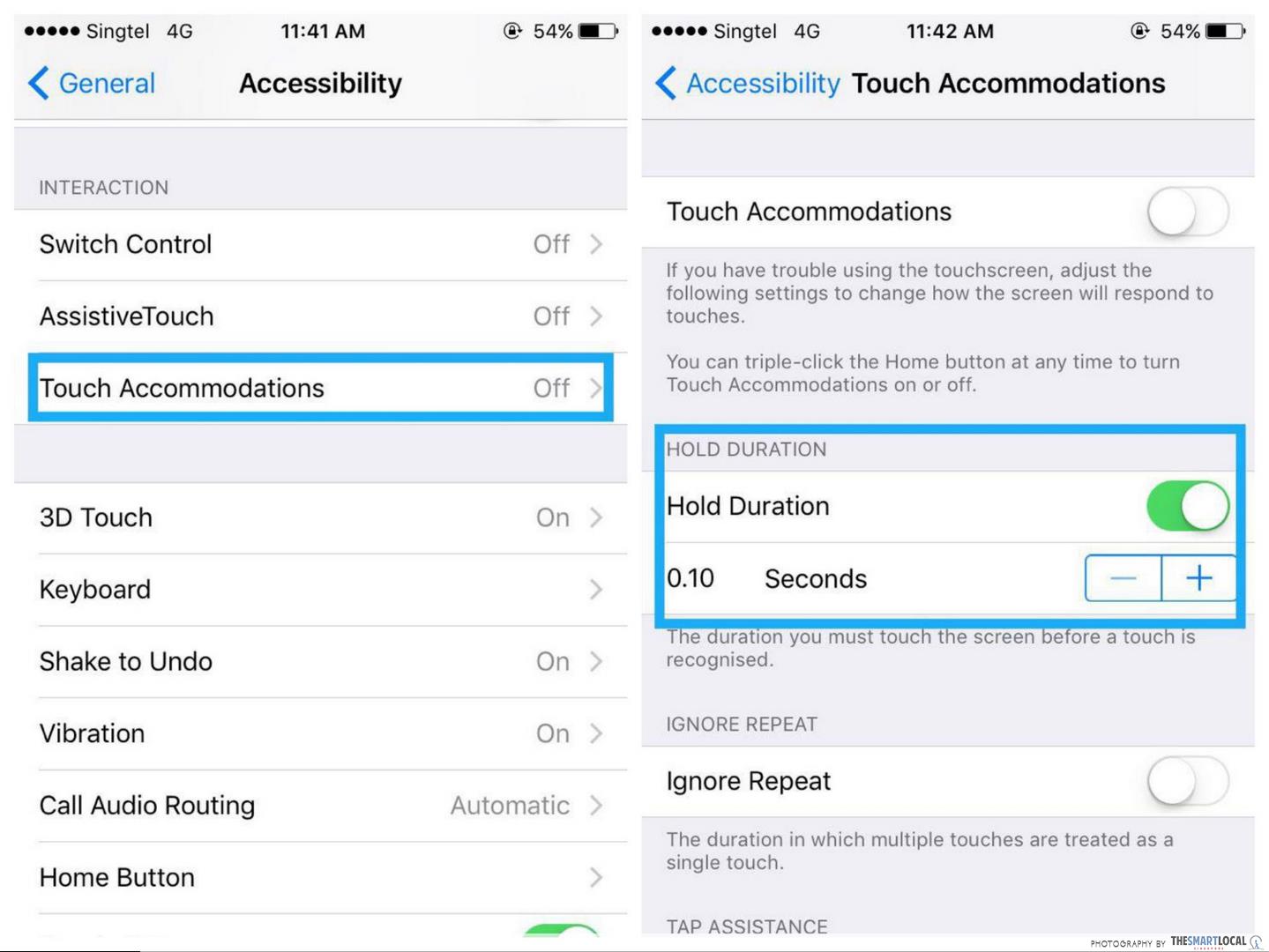
1. Settings > General > Accessibility > Touch Accommodations
2. Enable “Hold Duration”
3. Alter the number of seconds
6. Triple click your home button to open a secret customisable menu
This is iPhone’s equivalent of Harry Potter’s “Alohomora!”. We all know that double clicking the home button summons an embarrassing booming of Siri’s voice going “What can I help you with?”. If you need quick access to functions like reducing white point or AssistiveTouch, you can customise a shortcut menu that opens with three clicks of the home button.
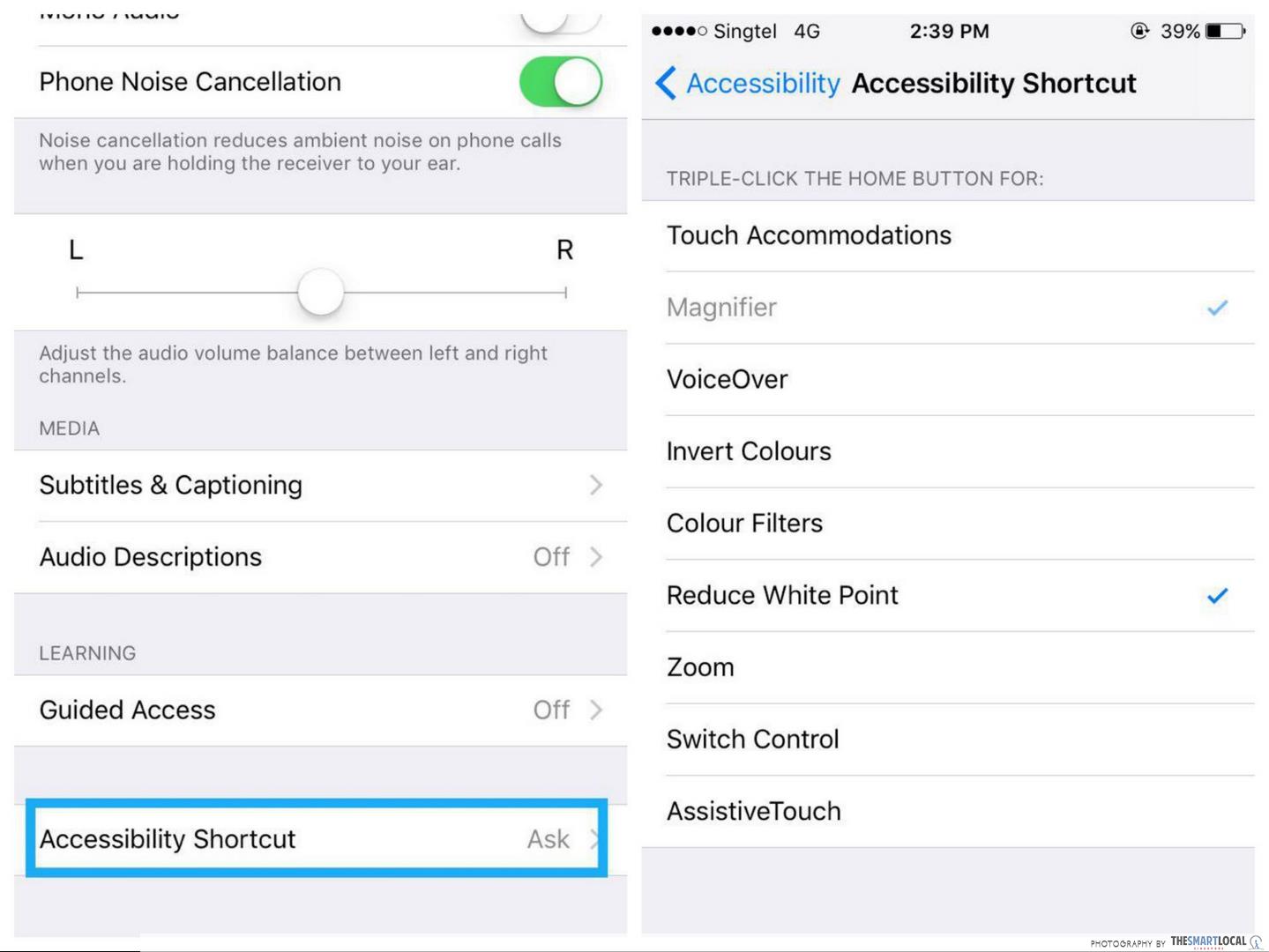
1. Settings > General > Accessibility > Accessibility Shortcut
2. Select the functions you want in your triple-click menu
7. Find out how far your iPhone has been stalking you
You probably don’t know this but your iPhone is way creepier than your psycho ex. It stalks everywhere you go and records down the address of your most frequented locations – even going as far as tracking the number of visits you’ve made to those places and the exact time you were there…
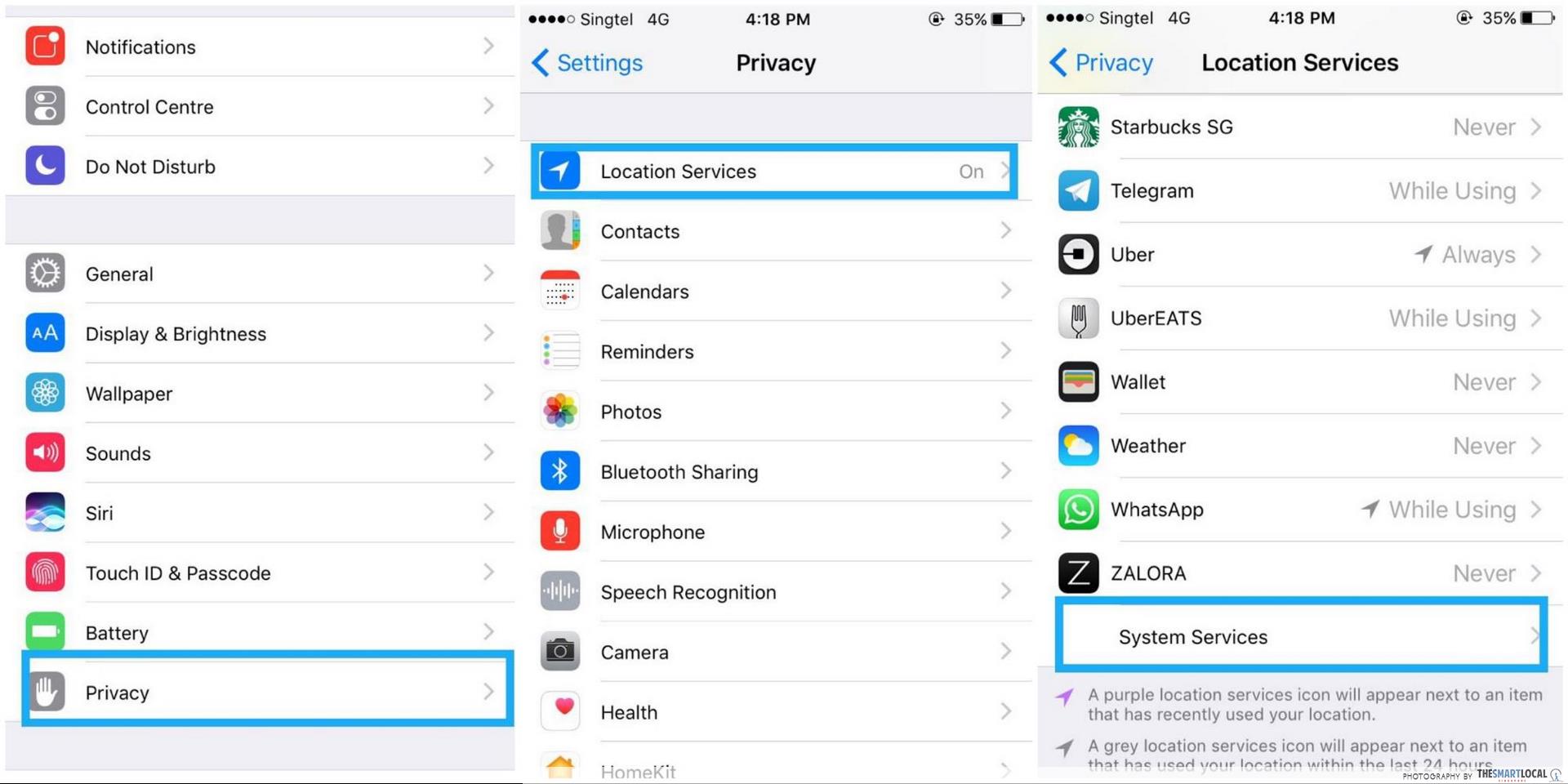
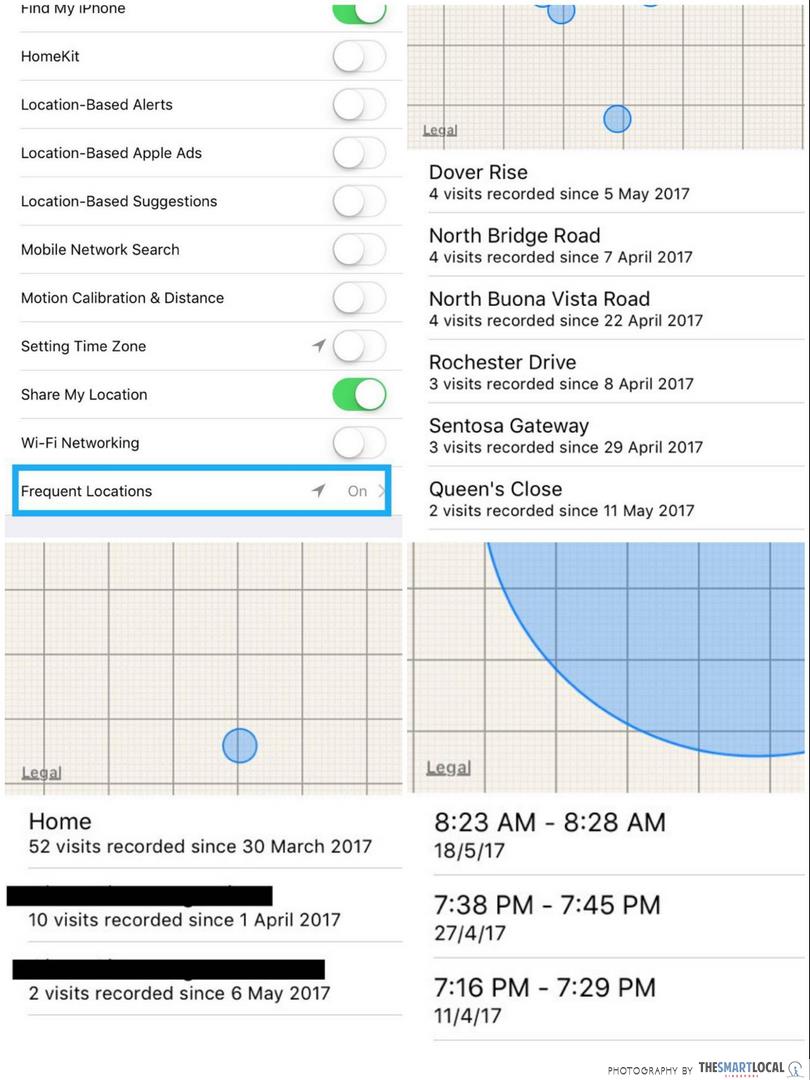
1. Settings > Privacy > Location Services > System Services > Frequent Locations
2. To disable this function, just turn off “Frequent Locations”
8. Have your iPhone put on a light show every time someone calls you

‘Cause having Britney Spear’s Toxic as a ringtone isn’t obnoxious enough, you can redefine “extra” by turning on LED Flashes every time you get an alert or call. Yes, the whole world needs to know that you actually have friends who willingly talk to you.
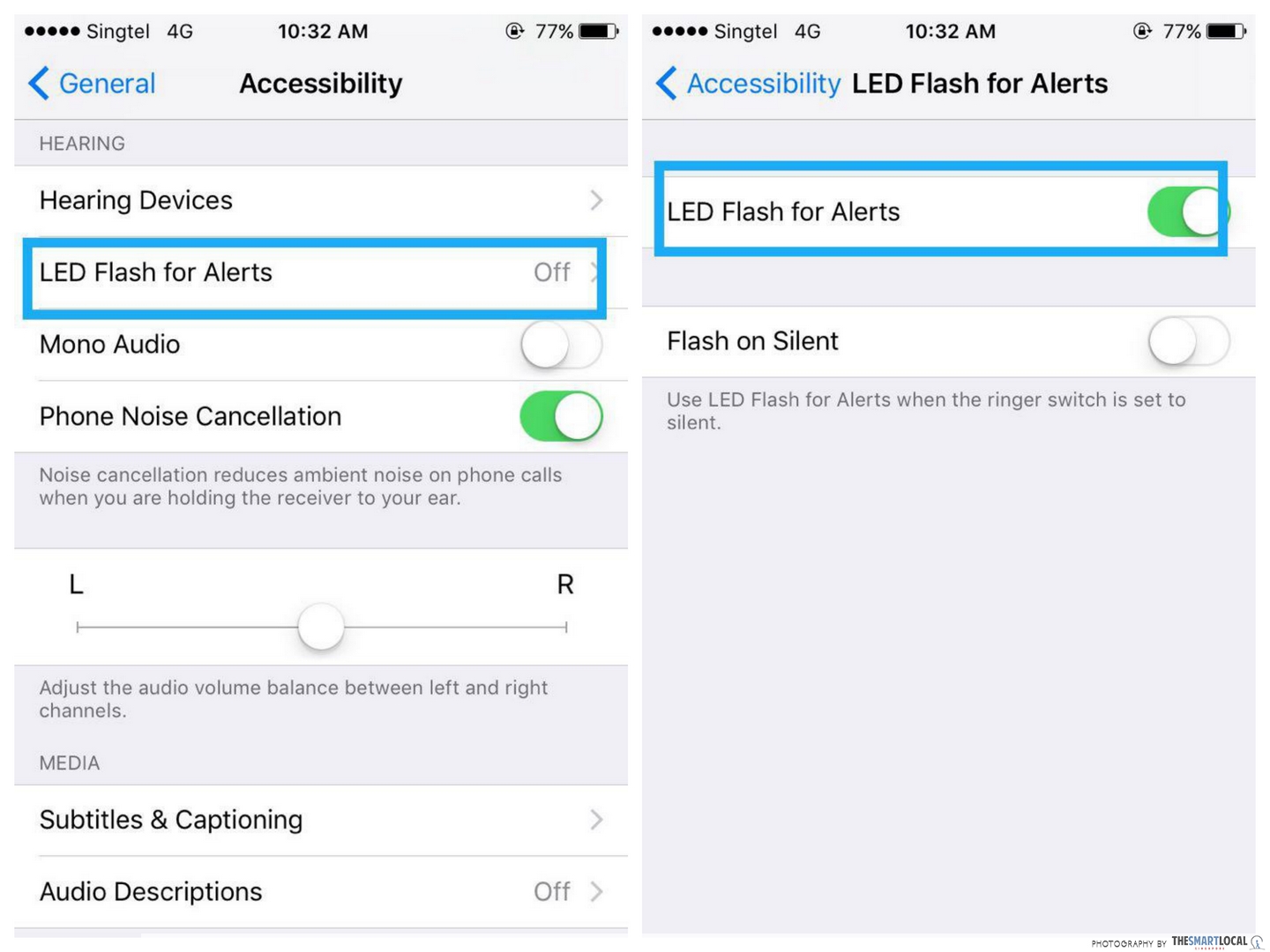
1. Settings > General > Accessibility > LED Flash for Alerts
2. Enable “LED Flash for Alerts”
9. Summon Siri without touching your phone at all
‘Cause pressing a home button on your phone is just too much effort, you can change your settings such that Siri responds to a spoken, “Hey Siri”. If you ever need to send an urgent message or email while driving, you don’t have to risk swerving your car by taking one hand off the steering wheel just to press the home button anymore. All you have to do is:
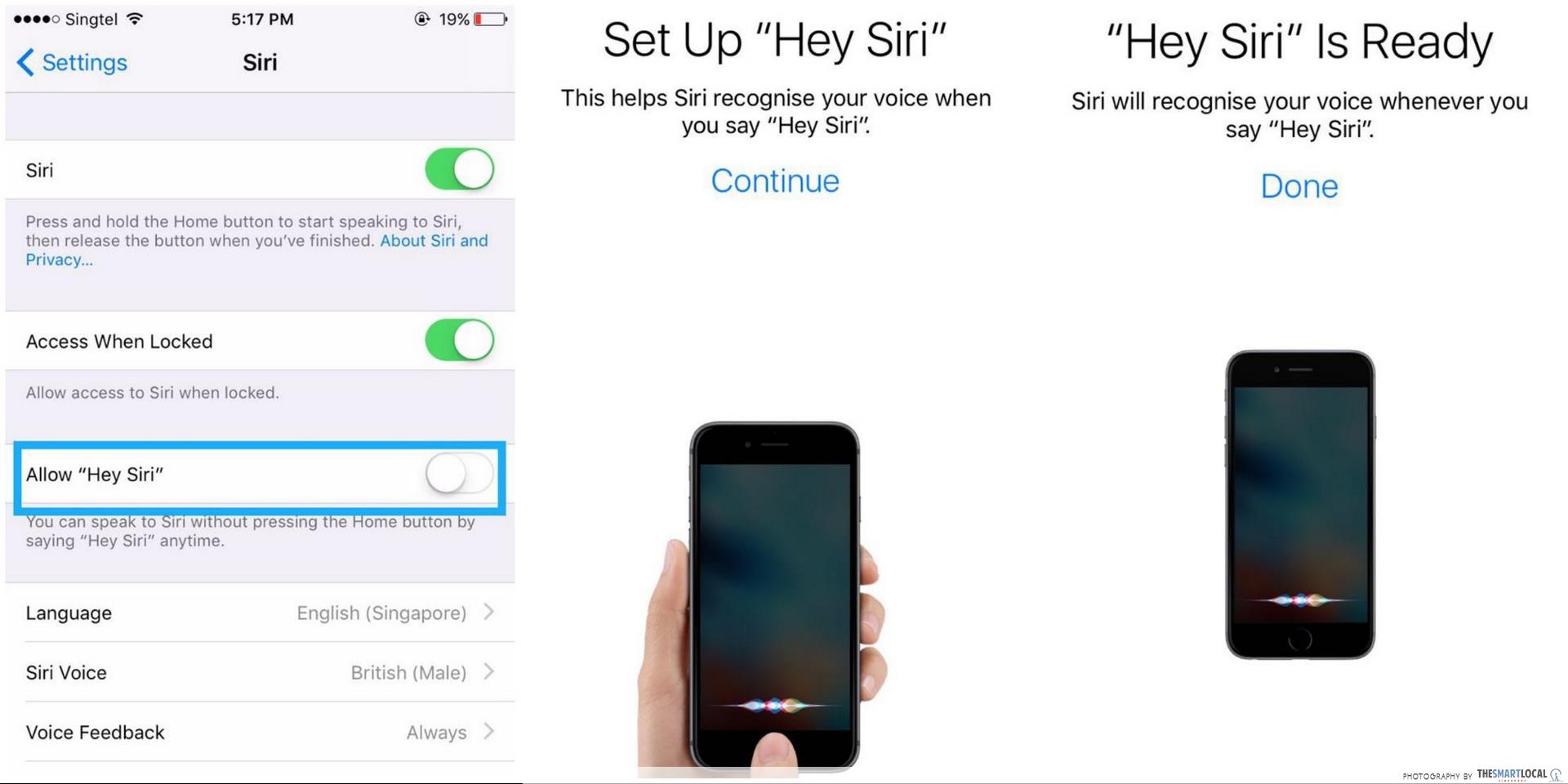
1. Settings > Siri
2. Enable “Hey Siri”
10. Call Siri out on her pronunciation if she butchers your name
For those of you who have names that aren’t as simple as “Sally” or “Tom”, you’re probably used to people mispronouncing your name to the point where you don’t even recognise it anymore. But for Siri, you can call her out on her bad pronunciation when she butchers your name.
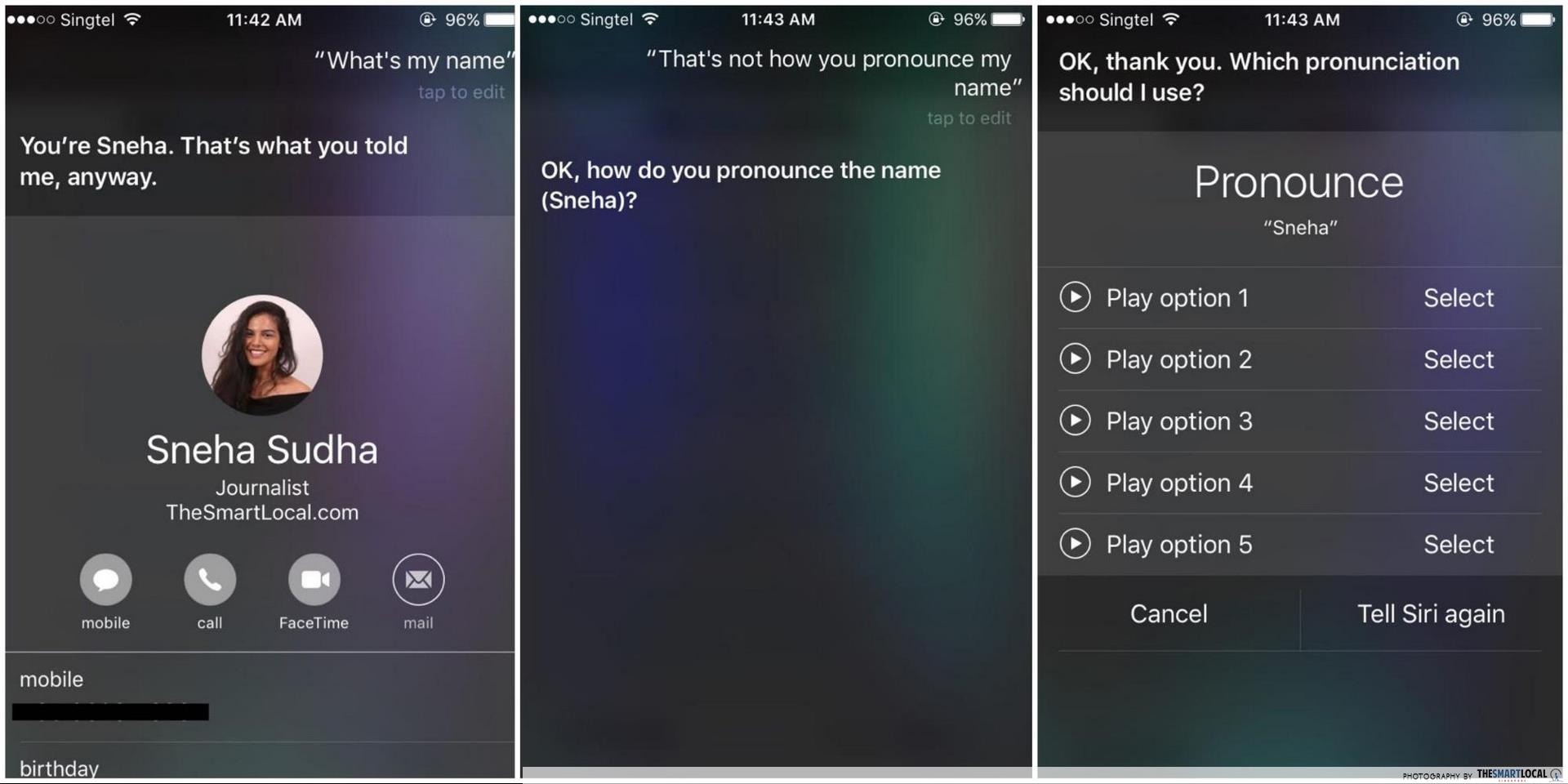
After hearing your correct pronunciation, paiseh Siri will give you a few options from which you can select the most accurate one.
11. Give Siri a sex change
If you prefer a deep sexy voice (or just need yourself a man desperately) to the default female-pitched one, go ahead and change Siri’s gender. Just follow these steps:
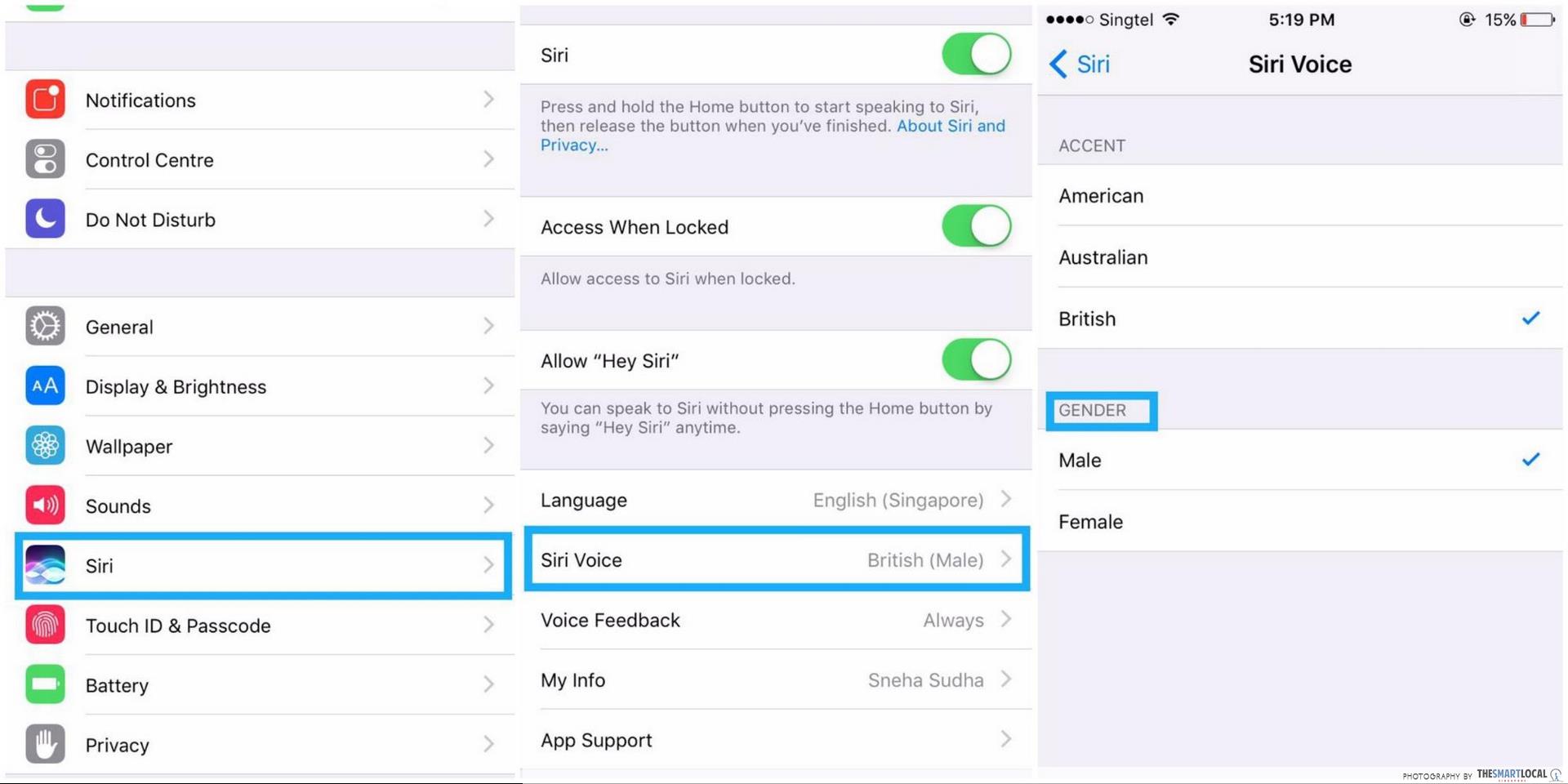
1. Settings > Siri > Siri Voice
2. Select “Male” under “Gender”
12. Make Siri speak with an accent
I want me a Siri who sounds like a proper English butler (or should I say botler) in a navy blue tailcoat and a slight perm. Change your virtual assistant’s accent to British, American or Australian – whatever floats your bot.
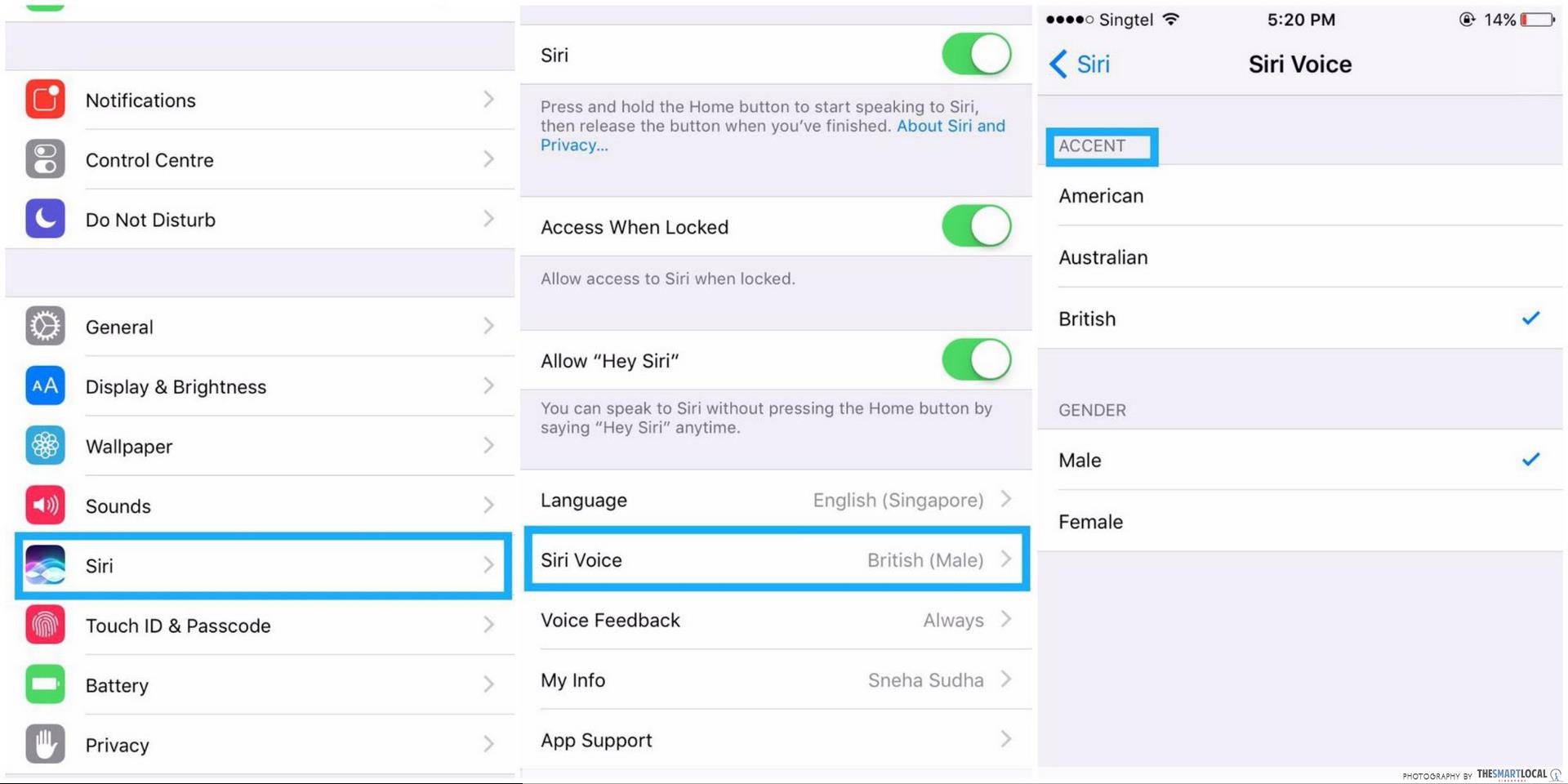
1. Settings > Siri > Siri Voice
2. Under “Accent”, pick one
13. Choose the part of your video you want in slo-mo
You don’t actually have to play the game of guess-when-iPhone-decides-to-slo-mo and struggle to time yourself accordingly. You can choose at which point and how long the slo-mo lasts. Try this out the next time you whip out your phone to capture a golden moment:

1. Film the scene in slo-mo mode using the Camera app
2. Click the edit icon
3. Drag the 2 points across the slow-motion scale and alter the timing and positioning of the slo-mo capture according to your preference
14. “Control Z” your typos by shaking your iPhone
Fat thumbs are a real issue – if your typos have reached the point where your friends can tell you’re perfectly sober even when you type utter nonsense, you’re not alone.
The next time you make several typos in one sentence and are too lazy to retype everything, just give your phone a little shake to undo typing.
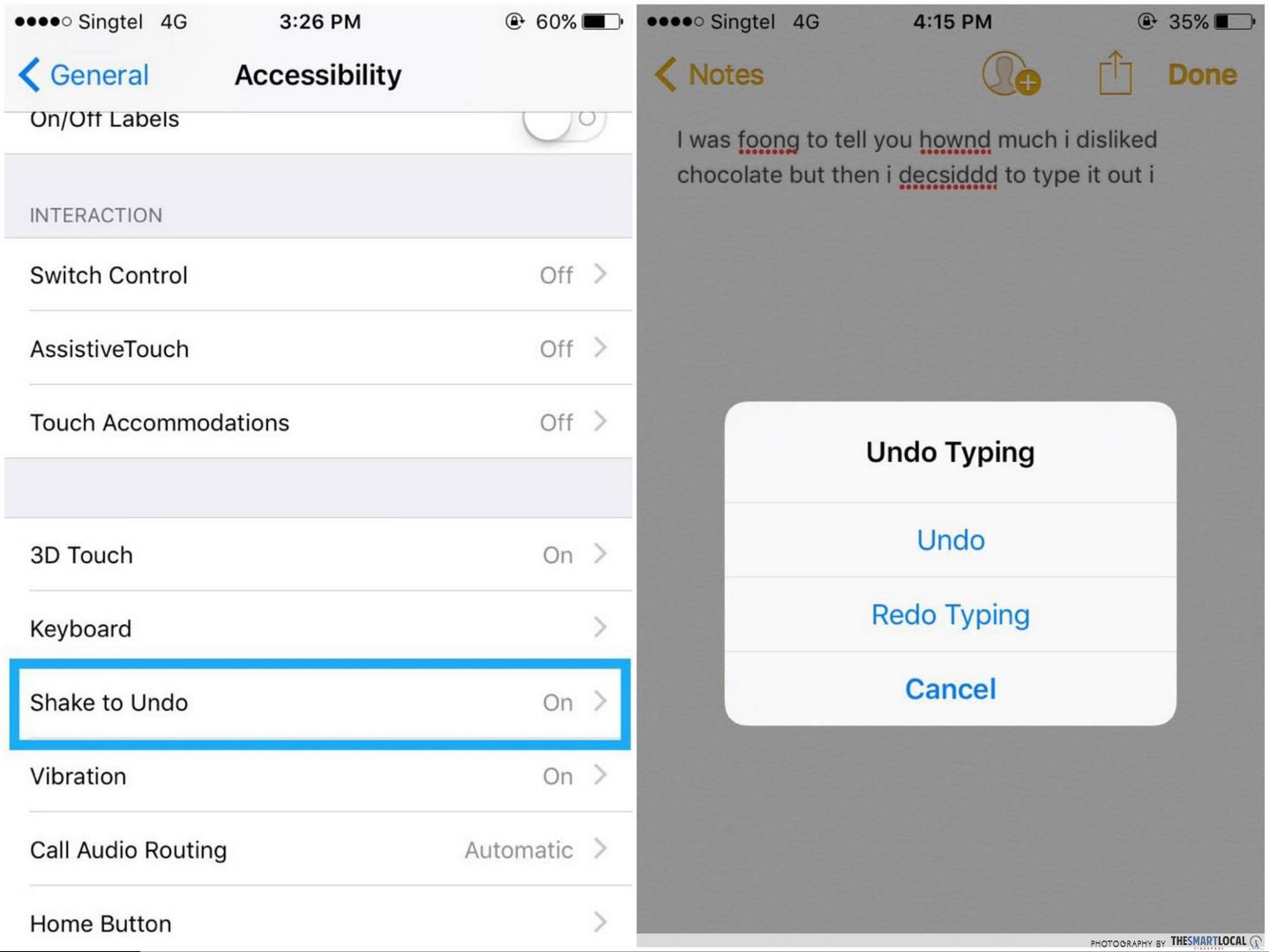
1. Settings > General > Accessibility > Shake to Undo
2. Enable “Shake to Undo”
15. Save yourself the effort of typing “.com” or “.sg” in URLs
Ain’t nobody got time to type that additional “.com” or “.sg” at the end of URLs – the iPhone has once again catered to your lazy self. This hack can surprisingly save you a lot of time. You’ll get what I mean once you get hooked onto it, and there’s no turning back.
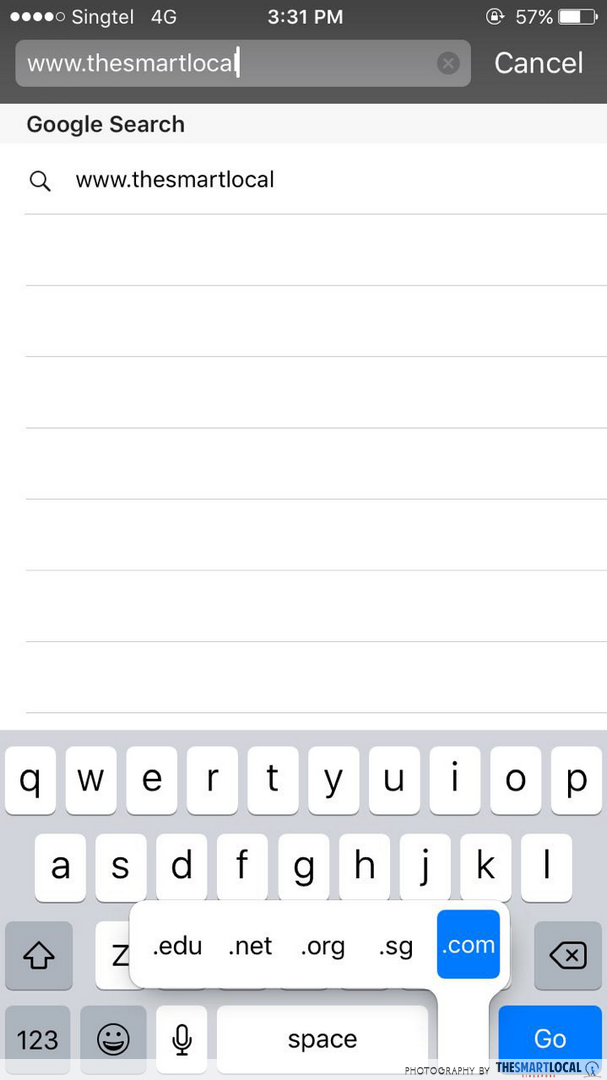
All you have to do is press and hold the “.” button, and iPhone gives you a list of preset URL endings for you to choose from
16. Use your earpiece as a wireless photo-taking remote (iPhone 7 only)
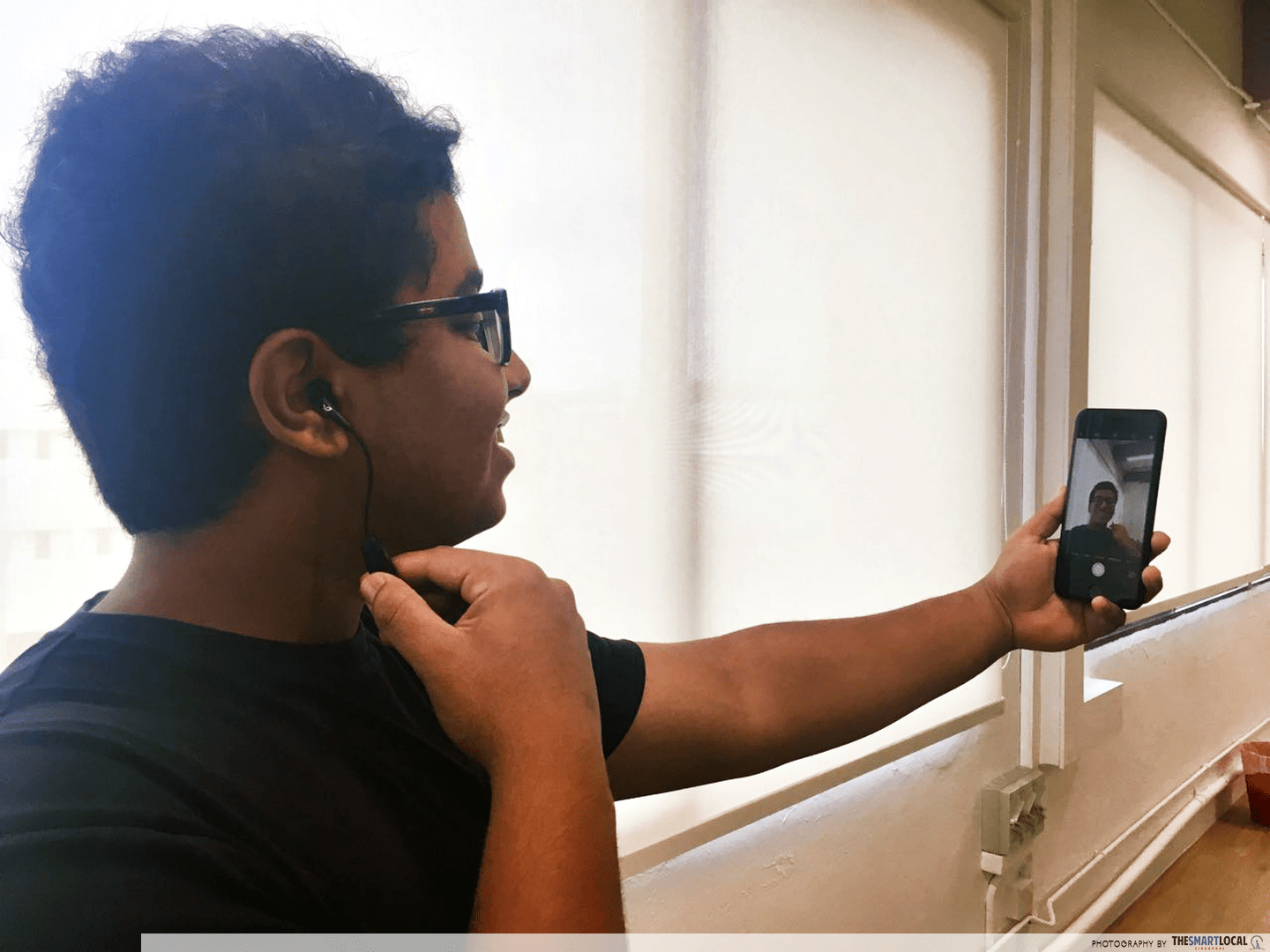
We were all fascinated by the snap-a-selfie-with-the-volume-button concept, but take that a notch higher – you can now use your wireless earpiece like a remote control for the camera app. No more excuses for bad framing in selfies now that you practically have a wireless remote to capture your photos!
17. Here’s what AE/AF Lock actually does
Ever tried taking a photo while iPhone just refuses to focus on what you’re trying to focus on? That’s probably because there are moving objects in the background, which automatically gets picked up as new focal points.
AE/AF Lock basically turns off auto focus and switches to manual focus, where you get to decide your own focal point.
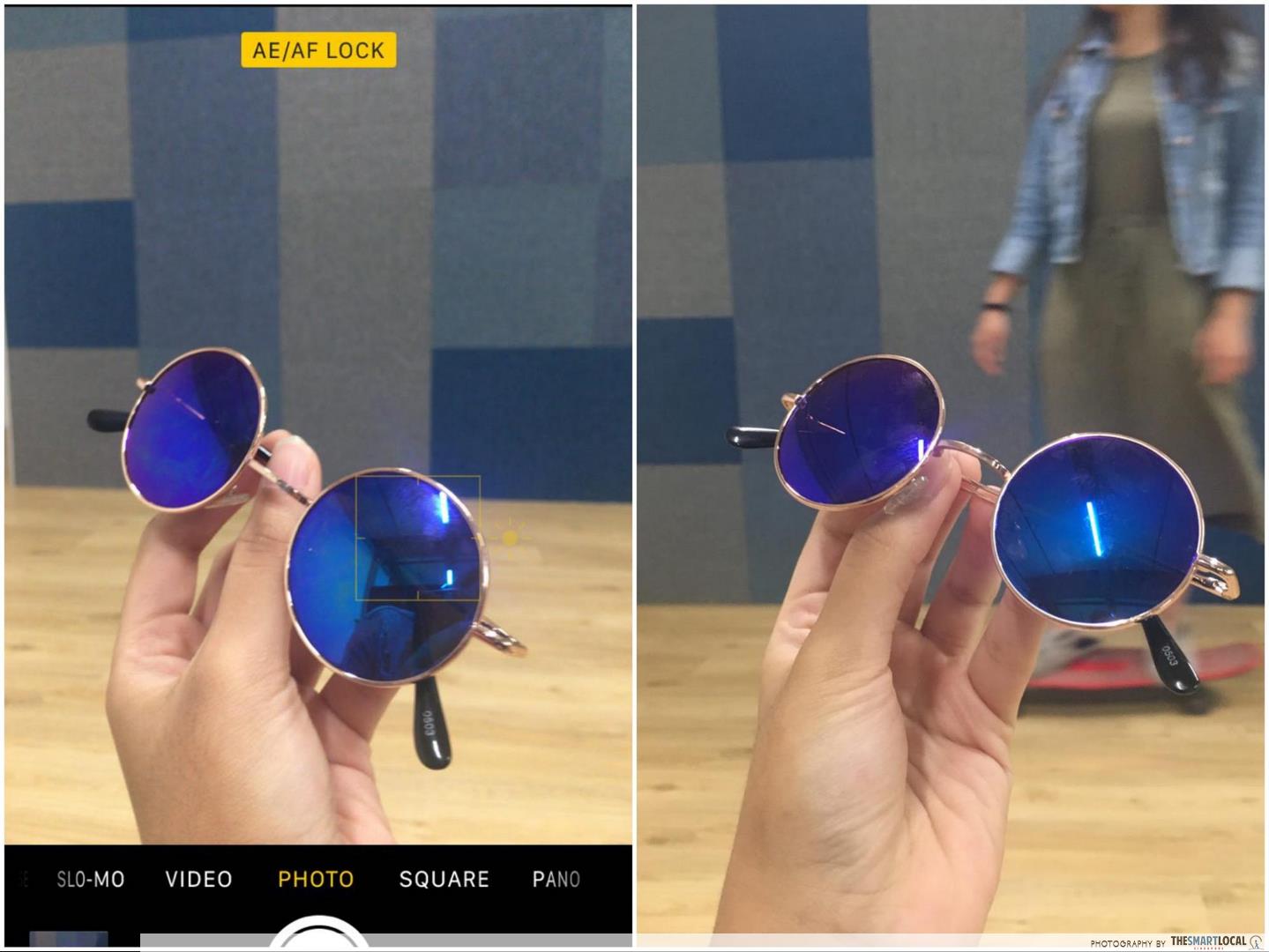
Simply pick a point, press and hold, and you’ll see a yellow box appear saying “AE/AF Lock” – this means that no matter the movement in the background, your chosen point will remain in focus.
18. Type in full sentences without actually typing in full sentences
“How long will u take @ wrk ltr tmr? Can pick u otw hm”
‘Cause typing that one extra vowel is too much effort. For those who suffer from crippling laziness, iPhone condones your lifestyle by providing just the right tools. With its text replacement feature, you can type “otw” and have iPhone autocorrect it to “on the way” for you. Here’s how:
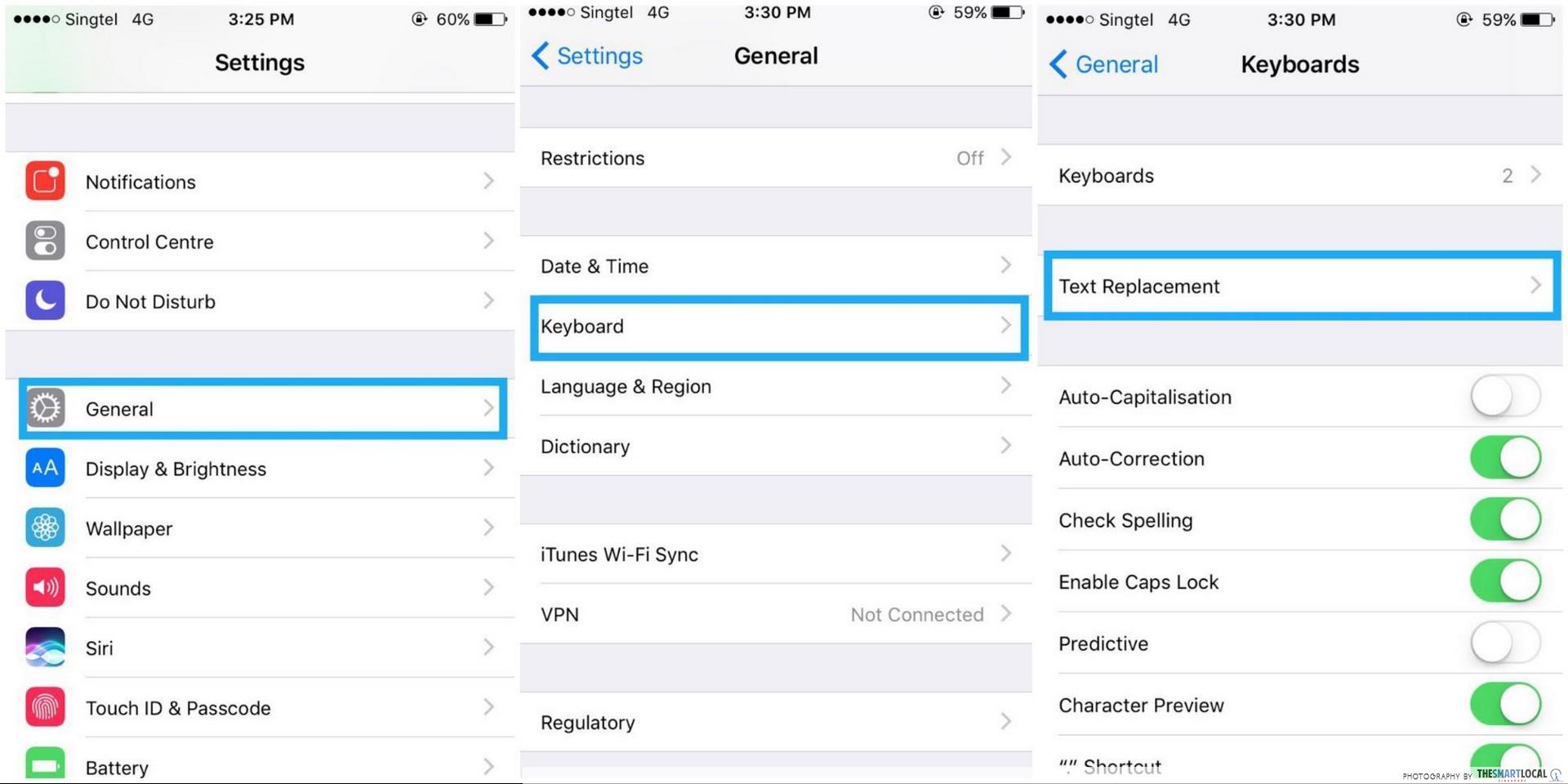
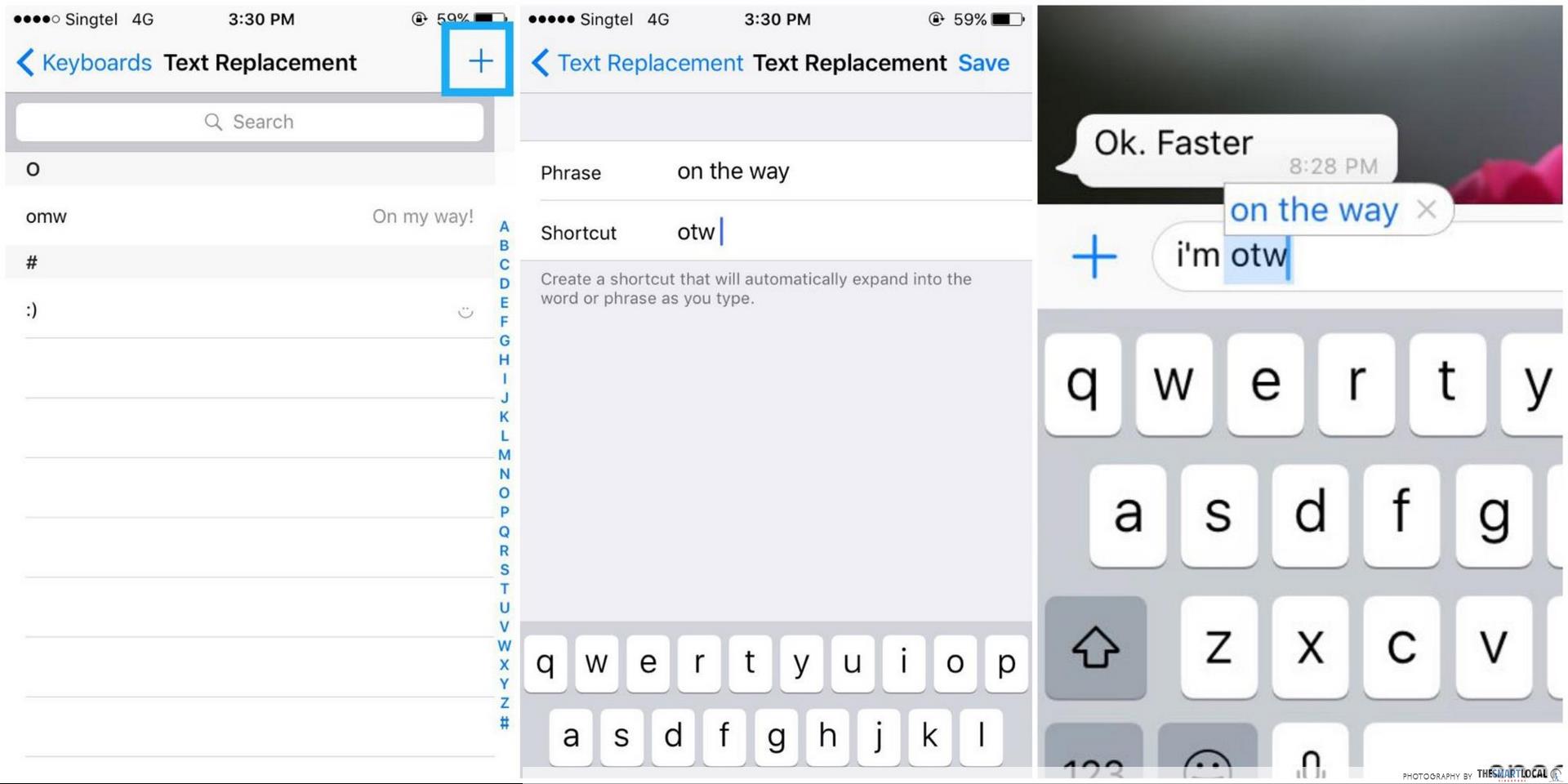
1. Settings > General > Keyboard > Text Replacement
2. Click on the “add” icon
3. Type in the phrase you wish iPhone to replace your shortcut with
4. Type in the shortcut you’d like to type in place of the full phrase
This comes especially handy when you can save your address as a shortcut and just type “address” when you need it spelled out!
Hidden functions of iPhone 6S/7
Some of these hacks are functional, while others entirely for entertainment. But one thing’s for sure – the iPhone 6S/7 is a lot more than just that pretty rose gold accessory every Tumblr girl owns to match their outfit with. So go forth, try out the hacks, and if you aren’t already on #TeamApple, come over to the dark side.
If you know of any other iPhone hacks, do share them in the comments below!





