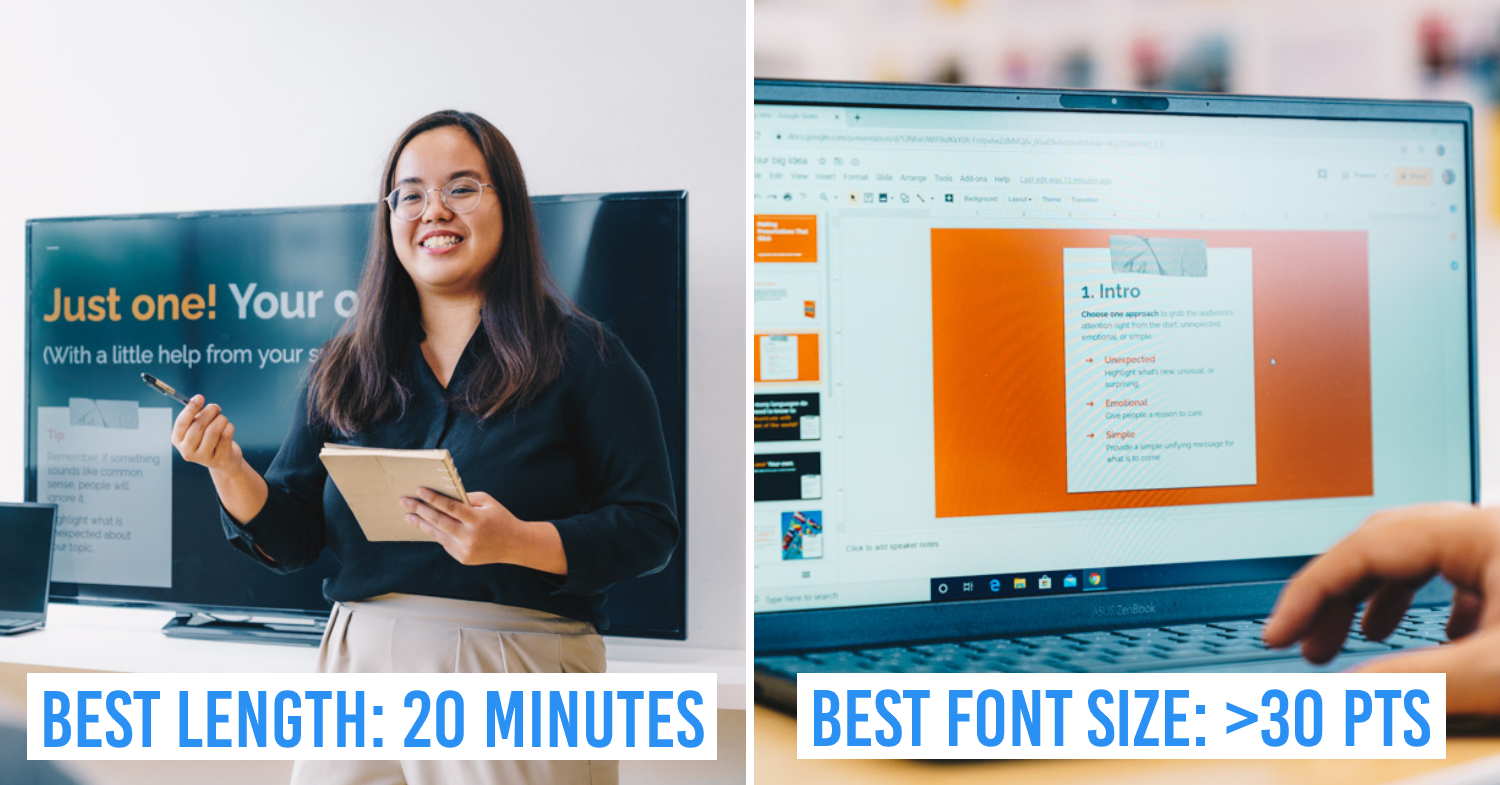Easy presentation tips
If there’s one experience both students and working professionals have in common, it’s giving a presentation. Whether you get stage jitters or have natural charisma in front of a crowd, the one goal is to make a good impression to score that A, get that successful pitch across or simply educate your audience.
Today, presentations can take place literally anywhere – whether it’s online on a Zoom call, an office boardroom or even at a Starbucks outlet. Giving a rockin’ presentation takes some practice, so use these easy presentation tips to impress your audience no matter where you are.
1. Use software with design templates for slides
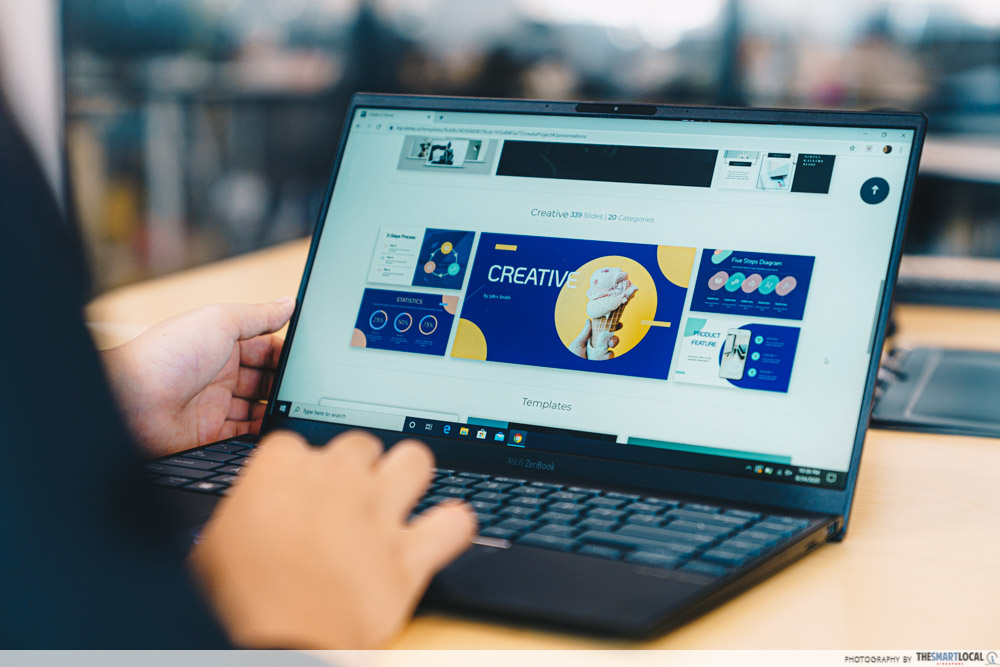
Looking at pretty presentation slides is one thing, but to make them is another. It’s well worth the effort though, seeing how slides with graphics and colours are much easier on the eye than plain ones.
Fortunately, there are a ton of software with templates for slides to make your job a little easier. These include free resources like Canva, Piktochart, Visme, and Google Slides – all of which come pre-loaded with eye-catching templates that only require minor tweaks to suit your presentation.
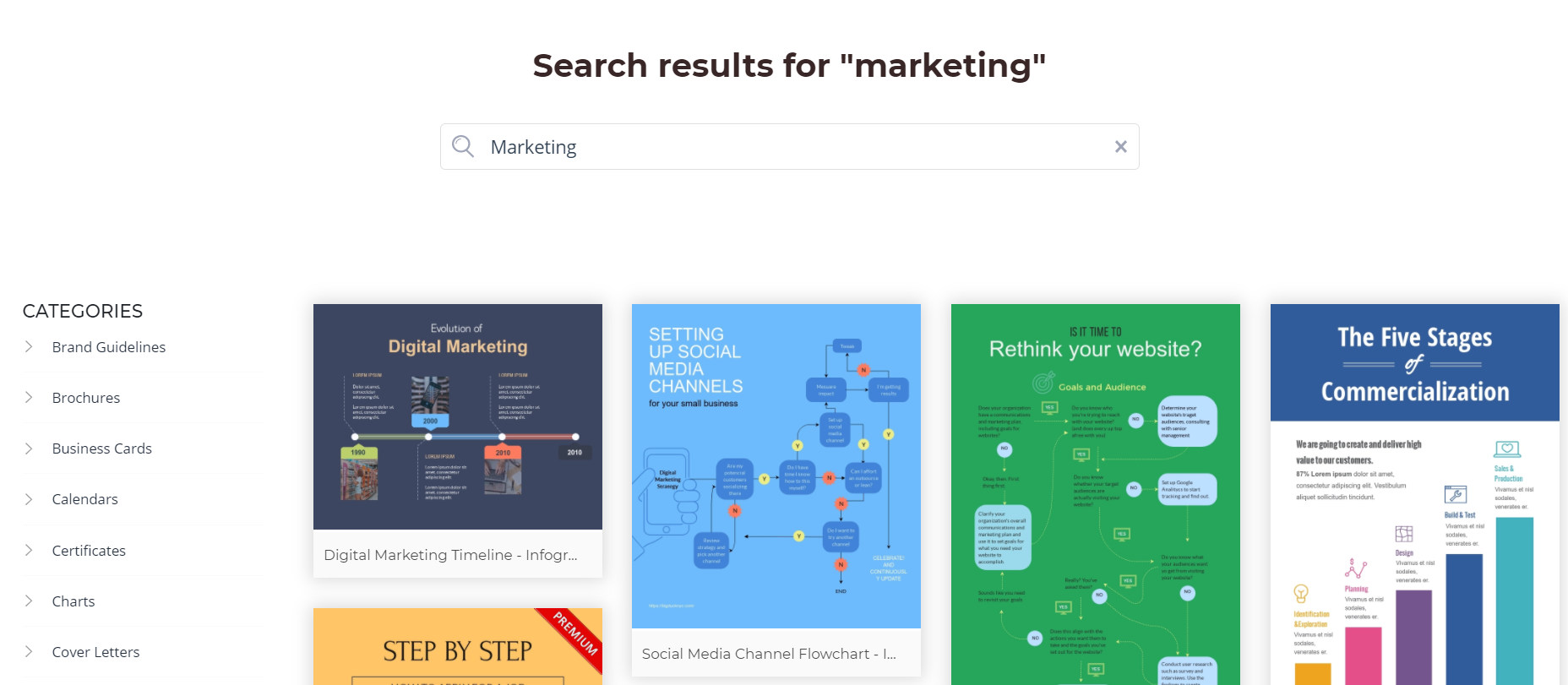 Softwares like Visme allow you to search for suitable templates by typing in keywords like “marketing” or “business”
Softwares like Visme allow you to search for suitable templates by typing in keywords like “marketing” or “business”
Image credit: Visme
Apart from the text, additional elements like charts and mindmaps help your audience visualise your points better. You can make use of the various types of graphics Piktochart has or the ready-made charts and graphs in Canva to engage your audience.
2. Create minimal layouts based on eye movement
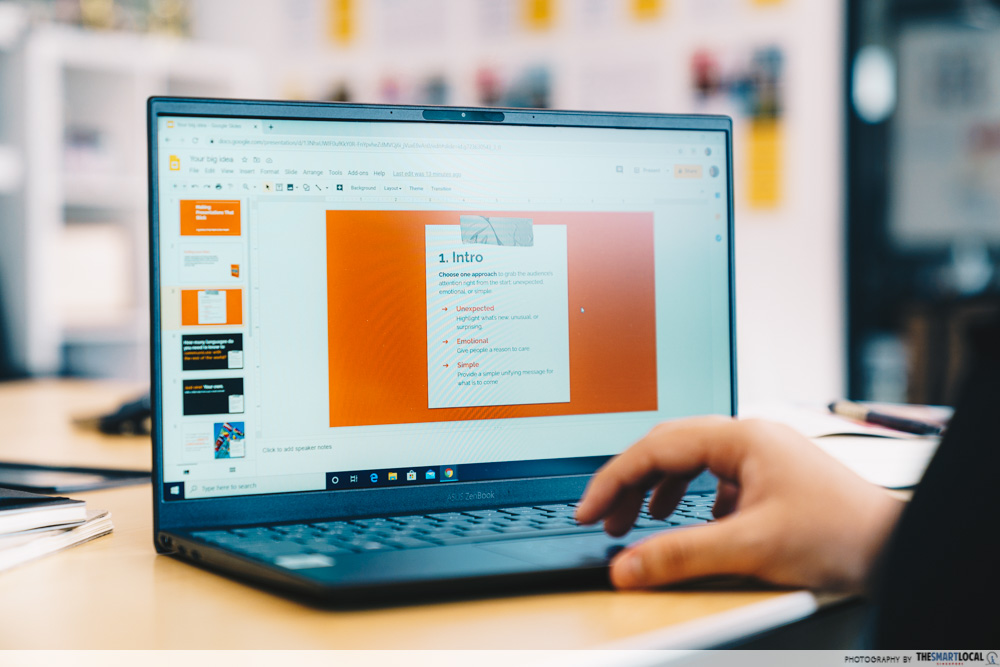
While beautiful slides are nice to look at, we still need to find a way to keep it simple. Having too many elements – like graphics, animations, or images – on the same screen will only visually overwhelm your audience, making it hard for them to follow the presentation altogether.
During the slide-making process, it’s best to follow the eye’s natural movements. That means you should stick to layouts that go from left to right, top to bottom, or in a clockwise manner – anything more complex than that, and you’ll probably confuse your audience the moment your presentation begins.
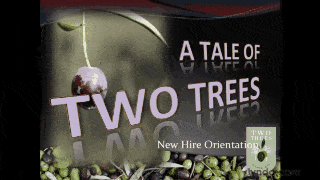 Too many of these slide transitions can throw off your audience
Too many of these slide transitions can throw off your audience
Image credit: LinkedIn Learning
It may be tempting to throw in every funny image or animation you have at your disposal, but stick to a maximum of 2 elements per slide so your slides don’t visually overwhelm your audience.
3. Use hand and body gestures to emphasise your point

Presentations are all about the things we say – or so people think. We need only look at TED talk presenters to see that the gestures they use actually help make their presentations much more engaging.
To truly master the art of gesturing, here are 4 different types to take note of:
- Descriptive gestures: Helps the audience visualise a concept – like moving your hands up to describe a growth
- Emphatic gestures: To place emphasis on something. One example is bringing a fist to your palm to show how strongly you feel about an idea
- Suggestive gestures: To express emotion. These include shrugging your shoulders to show irony or ignorance
- Prompting gestures: To evoke a response from your audience – like clapping when you want to congratulate somebody.
4. Follow the 10-20-30 rule
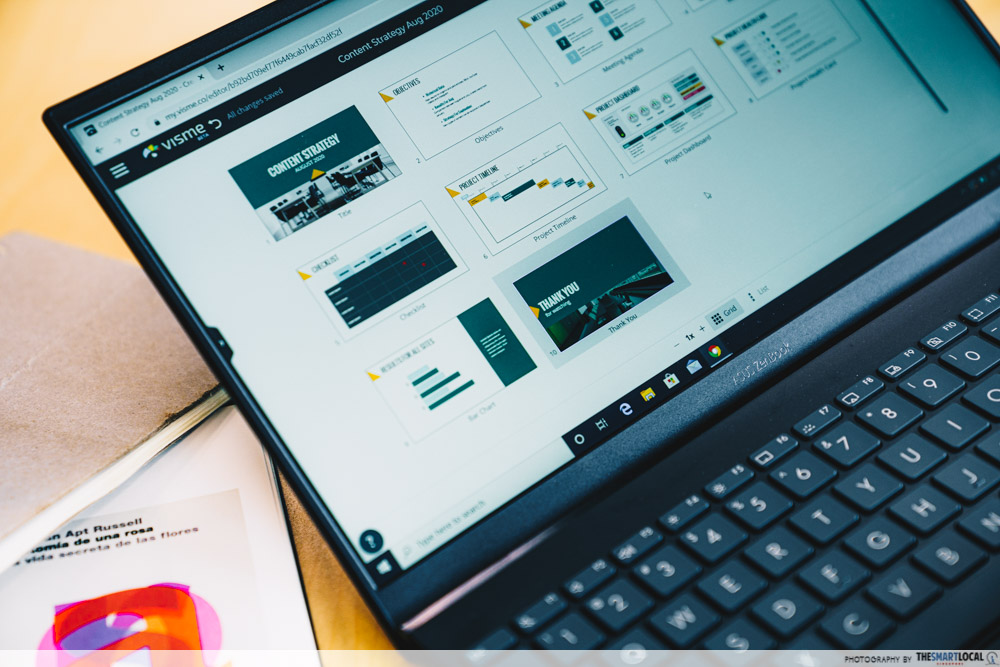
For presentations, a general rule of thumb to keep your audience engaged is the 10-20-30 rule:
- 10 slides: Stick to a maximum of 10 slides – any more and it’ll be difficult for your audience to retain the info you’re presenting.
- 20 minutes: Keep your presentation to 20 minutes; this frees up time for post-presentation Q&A and discussions.
- 30pts: This refers to your font size. A minimum of 30pts is needed so your audience can read your slides. It also prevents you from jamming too many words into 1 slide.
Pro tip: The fonts you choose matter as well. For instance, sans serif fonts like Helvetica and Calibri are typically viewed as clean and visually easier to follow, while serif fonts like Times New Roman are seen as traditional and respectable. Take note of the vibe you want to give off during your own presentation, and find a font that is the most suitable for you.
5. Record and review your presentation
A presentation is just like a performance – you need to review everything from your body language to the things you say before going “onstage”. By doing this, you can easily identify any bad habits you fall back on while you’re speaking – like speaking too loudly, or using upspeak.
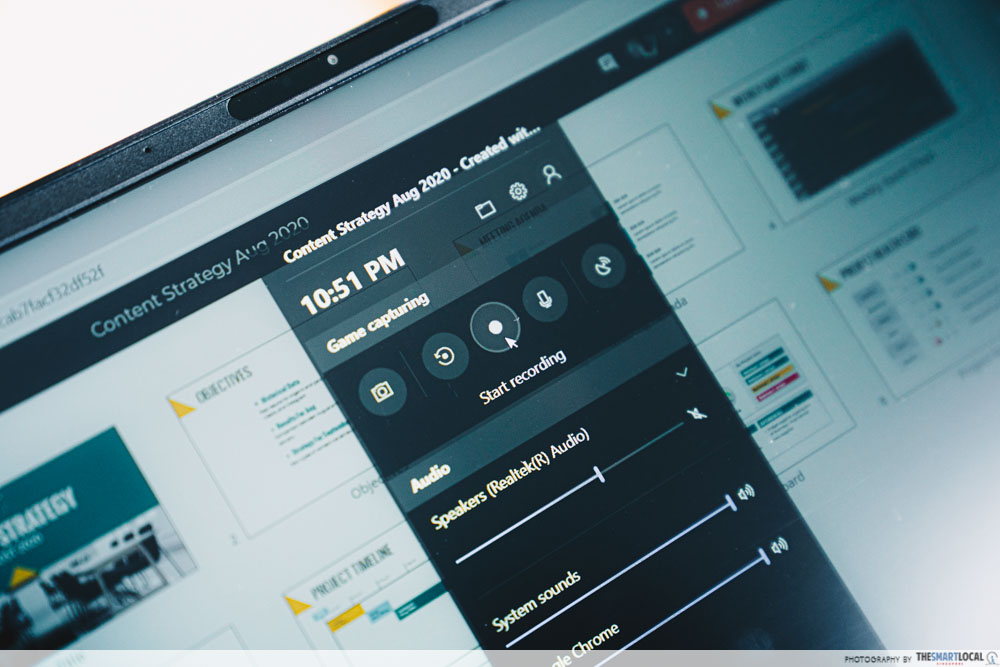 Your Game Bar should look like this
Your Game Bar should look like this
If you live alone or are too paiseh to get your family to watch, Windows 10 users can press the Windows key + G to bring up the Game Bar, after which you can hit the “Record” button to begin capturing the screen and your voice. Additionally, you can also use this to record your actual presentation, especially if you’re planning to upload it online later on.
You can also utilise the camera app on your laptop to practice for physical presentations – simply hit the Windows key, type in “Camera”, and record away.
6. Look at the webcam instead of the screen for online presentations

Eye contact isn’t just reserved for physical presentations. You may be appearing on a screen on your audience’s computers, but the fact is, they can still catch your eyes darting towards your slides every so often.
Proper eye contact is important to address your audience with authority, and that applies to online presentations as well. To do this, make an effort to talk directly into the camera instead of looking down at your screen like you’re prone to do – this way, you’re looking into the audience’s “eyes” and having deeper engagement with them.
If you need to look at a few key pointers, here’s a tip: jot them down on sticky notes and paste them next to your webcam. That way, you can easily shift your gaze between your notes and the camera without too much effort.
7. Use keyboard shortcuts to put the focus on you

Nothing interrupts a presentation more than a speaker troubleshooting their slides mid-way. So when you’re the one up there, it’s handy to be well-versed with different keyboard shortcuts to navigate your presentation seamlessly.
Basic shortcuts include tapping the N and P keys, which pulls up the next and previous slides respectively. But apart from these, here are some others to take note of:
- B or W keys: pulls up a black and white screen
- Ctrl + P: lets you draw on the slides in real-time
- F5: starts your presentation
Pulling up a black or white screen using the B and W keys, in particular, is especially useful to draw your audience’s attention away from the slides and onto yourself when the need arises.
8. Use fill-in-the-blanks to create mystery
You may think it makes sense to put all the points you’re going to talk about on your slides, but truth be told, this allows your audience to read ahead and eventually zone out before you make your points.
Instead, keep them on their toes by not displaying some key points on the slide. This is the lesser-known ( ) method, that’s said to force your audience to pay closer attention to your presentation, and absorb information more effectively. You can use this as sort of an interactive quiz during your presentation, where you display a teaser, and use “( )” for its answer.
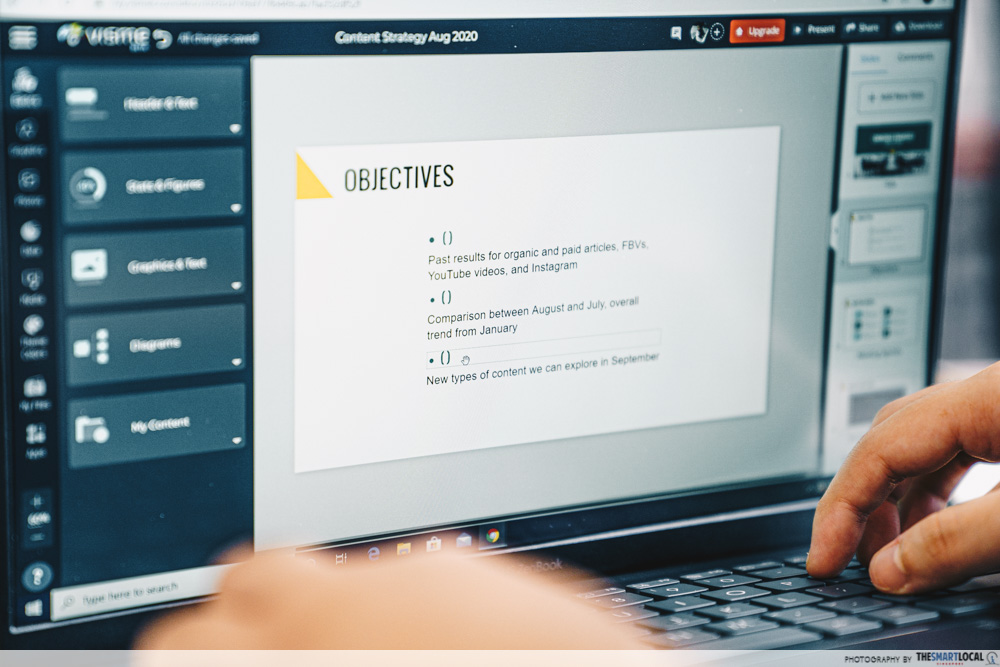
On the other hand, avoid doing this for slides that contain important info like the overall outline, as these are meant to give your audience an insight into your agenda.
Pro tip: To make sure people can follow your presentation, use verbal transition phrases when you’re moving onto your next topic. These act as “markers” as to where you are in the presentation. Some examples:
- “Now that we’ve covered the overview, let’s begin with…”
- “That brings us to the crux of the issue, which is…”
- “We touched on X earlier, so let’s delve into it now.”
Easy presentation tips for your next meeting

Even the most eloquent speakers among us would agree that presentations are no walk in the park. So the next time you’ve got a major presentation lined up, keep these presentation tips in mind for a chance to score major brownie points with your bosses and colleagues.
Carry out presentations with the ASUS Zenbook 14 series
Regardless of where your presentation’s taking place, having a dependable laptop with you is key for a smooth session. Those looking for a lightweight, yet powerful laptop can consider the ASUS Zenbook 14 (UX425) (from $1,398), which comes equipped with the latest Intel 10th Gen processor and an Intel Iris Plus Graphics that handles multiple applications and top-notch graphics with ease.

Weighing just 1.17KG, this laptop is much lighter than its other counterparts, and can easily be toted around for long periods of time. Plus, you won’t ever need to scramble around to find a power plug, as its long battery life of up to 22 hours on full charge is more than sufficient to see you through an entire work day.
Plus, this laptop has the USB-C charging feature, which replaces the old bulky cables with a slimmer one. As an added bonus, most standard USB-C chargers will work with this laptop, so you don’t have to worry about any compatibility issues.
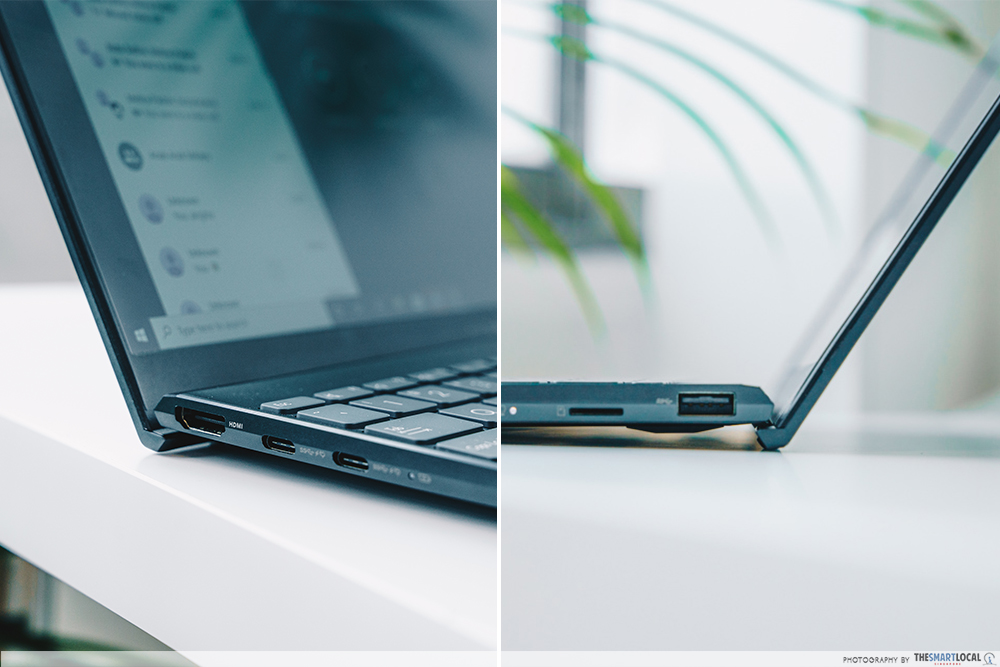 Each laptop is fitted with the full range of ports (left) and the Ergolift hinge design (right)
Each laptop is fitted with the full range of ports (left) and the Ergolift hinge design (right)
It comes with a full range of ports like the standard HDMI socket as well as Thunderbolt connections, which aren’t usually seen on slim laptops. They don’t just allow you to connect to other devices. In fact, you can plug into 3 external displays at one go and play 4K videos while you’re at it – a testament to how fast these connections are.
And thanks to its Ergolift design, the keyboard is tilted up a smidge, which facilitates cooling of the laptop and lets you type at a more comfortable angle, while also enhancing audio quality.
 The mousepad comes doubles up as a number pad
The mousepad comes doubles up as a number pad
Alternatively, you can also consider picking up the newly-released ZenBook 14 (UM425) model ($1,598). It has all the same features as the ZenBook 14 (UX425), except that it comes in a silvery-grey colour, and is fitted with a different processor in the form of an AMD CPU.

Image credit: ASUS
You can get the ZenBook 14 (UX425) during their upcoming 9.9 promo, which is happening from now to 13th September 2020. Prices will be reduced by $100 for both specs, so it’s a great time to save some money.
 Image credit: ASUS
Image credit: ASUS
In the meantime, keep yourself updated by following their ASUS Online Store for more information.
Find out more about the ASUS Zenbook 14 series here
This post was brought to you by ASUS.
Photography by Huy Pham.