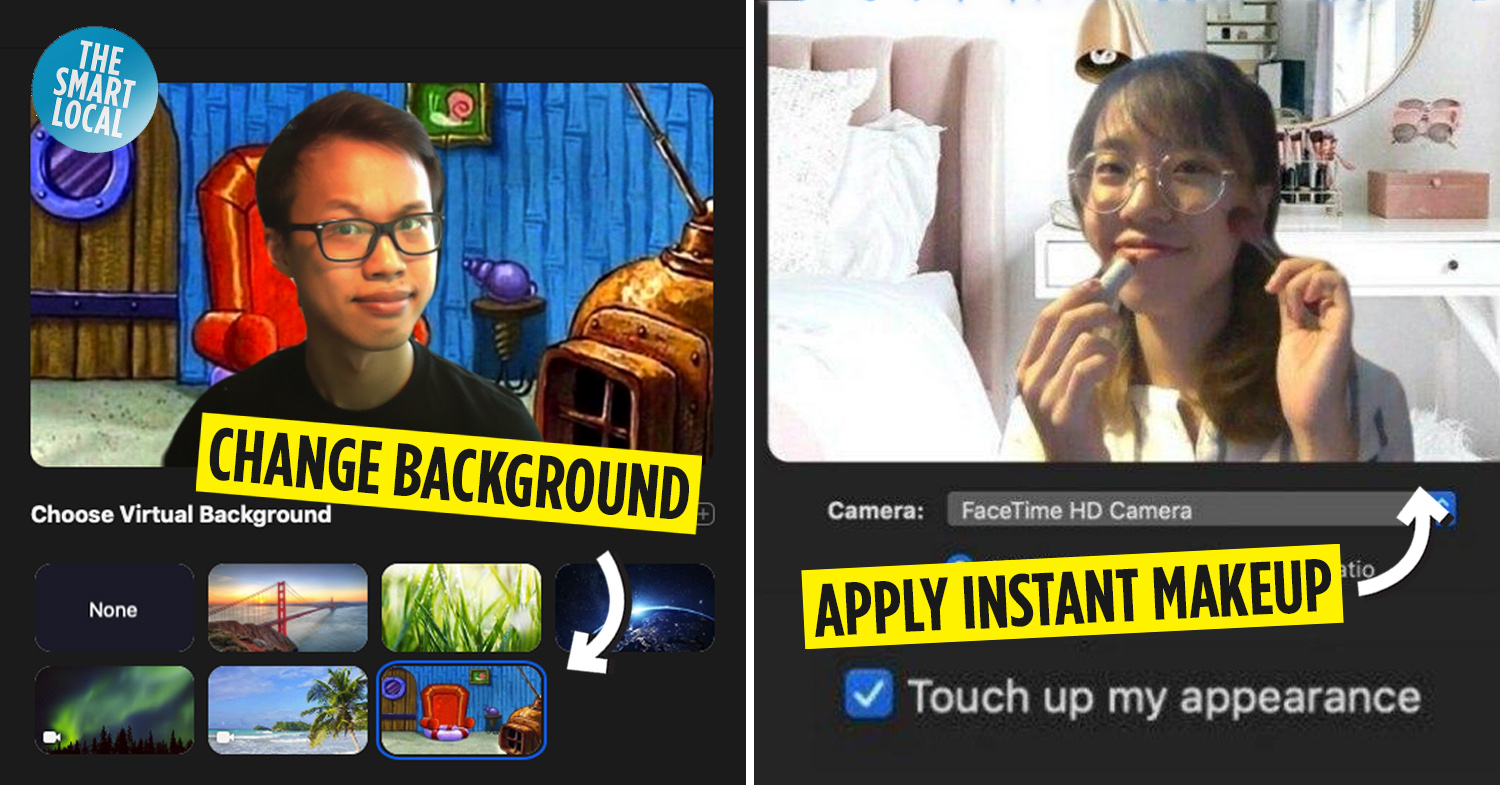Zoom video chat hacks
Work From Home has become the default arrangement for many employees in Singapore. And in the spirit of staying home and staying safe, our ability to meet friends and colleagues face-to-face has been limited. Thanks, Covid-19. Now that we’re advised not to gather in person, video meetings and virtual hangouts on platforms like Zoom are the next best thing, whether it’s for work, school or for fun.
With these 11 Zoom hacks, your virtual video meetings might very well be even better than boring, old in-person conferences.
Check out our other articles that will help you tide through this Covid-19 period:
- Ways to help elderly parents and relatives cope with the pandemic
- DIY educational home activities for kids
- How to work from home with kids without a helper
1. Hide your messy room with a background
In such distressing times, not everyone’s got their act together a hundred percent. If moving all your barang home on short notice has left mayhem in its wake, Zoom’s Virtual Backgrounds let you easily hide your mess from fellow participants without spending hours dealing with it.
It’s convenient, too. Zoom swaps out your IRL background for preset ones like a stunning view of the Golden Gate Bridge or a view of outer space. You can even set your own backgrounds for humorous effect – perfect for a moment of levity.
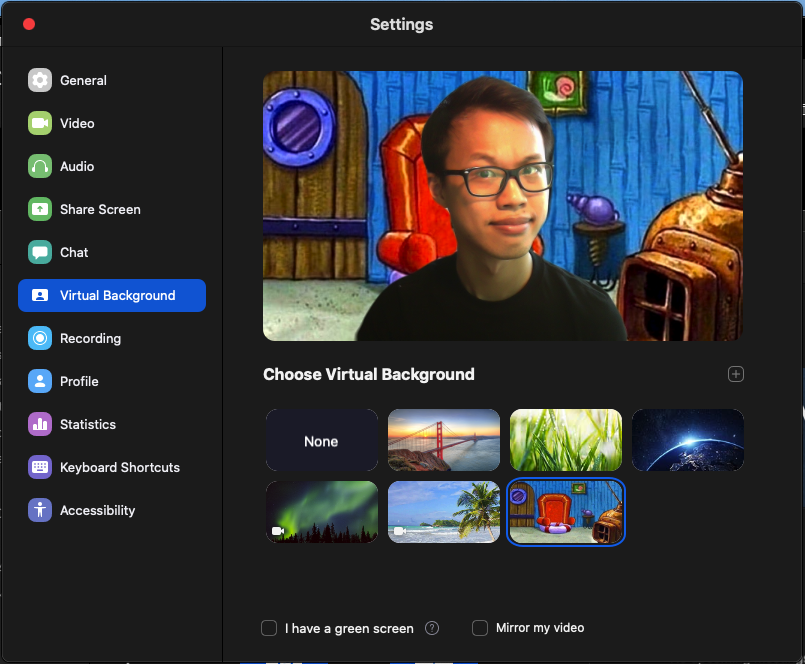
Image credit: Ian Ling via Zoom
To enable: Settings > Virtual Background
Pro tip: There’s a Subreddit dedicated to creative Zoom backgrounds.
2. Touch up your appearance without any makeup
Just because you’re stuck at home doesn’t mean you show up to work looking all scruffy. But if this Circuit Breaker is the perfect time for you to go #bareface and recuperate from your relentless makeup routine, Zoom has got you covered.
Take a quick tour of the settings, and you’ll find “Touch up my appearance” in the settings. It isn’t perfect, though. The slight Meitu-like softening effect might be enough for small, light spots, but it did little to dull the angry pimple on my face.
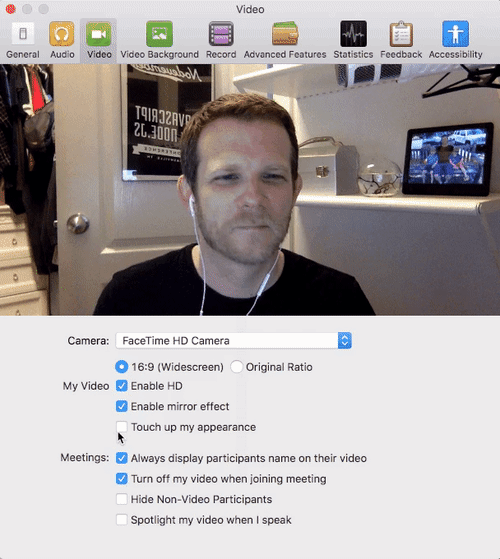
The beauty filter in Zoom is subtle, but does a decent job at hiding light blemishes.
Image credit: @elijahmanor
To enable: Settings > Video > Touch up my appearance
3. Split the meeting into smaller breakout rooms
Bigger isn’t always better, and that’s especially true for meetings. To avoid muted mics and awkward nodding, Zoom hosts can split large meetings into breakout rooms.
Participants can be automatically split into a set number of rooms randomly, or be manually assigned by the host. This feature isn’t enabled by default, and requires you to access the advanced settings.
To enable: Settings > General > View More Settings (which will open a new browser window and prompt you to sign in) > In Meeting (Advanced) > Breakout Room
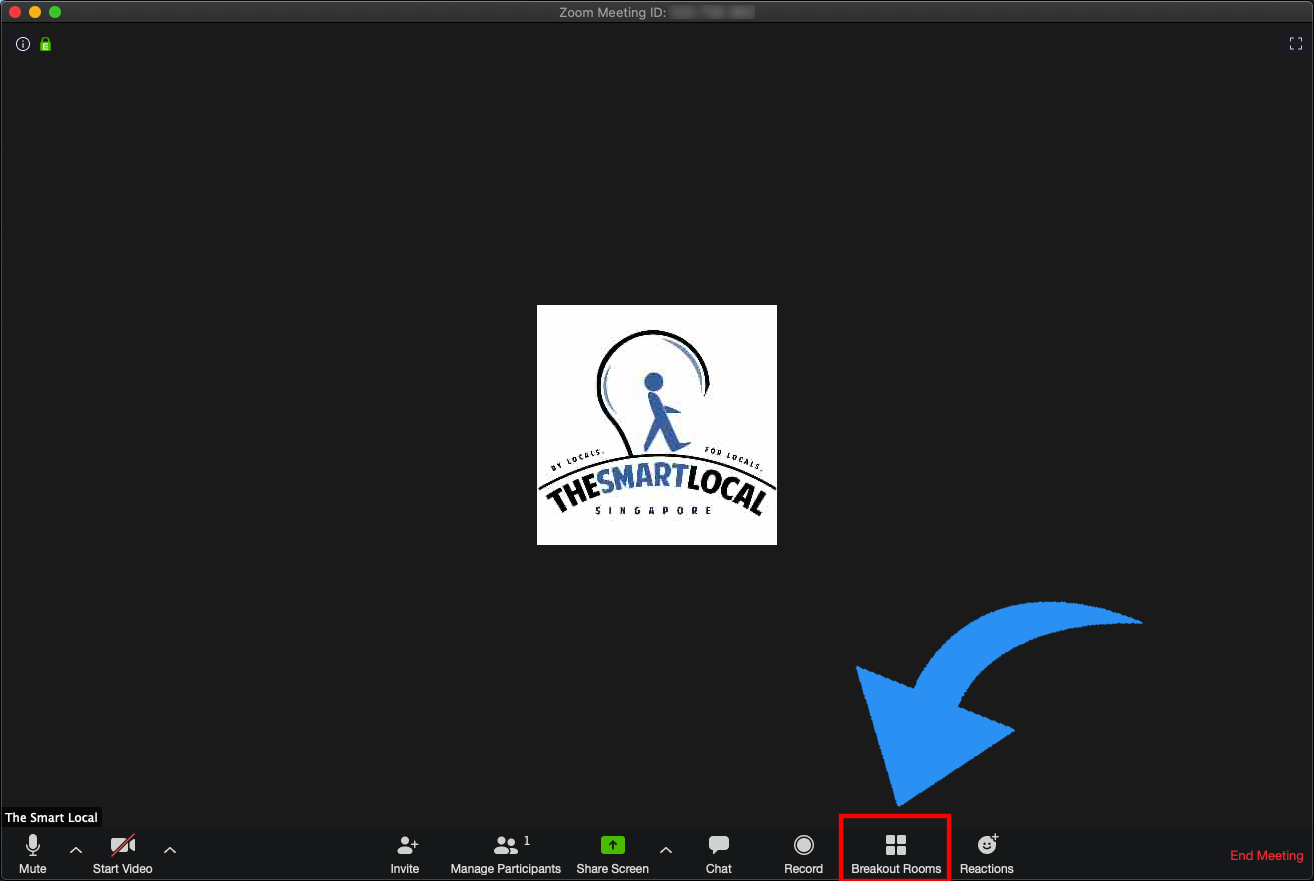
Image credit: Ian Ling via Zoom
4. Quickly invite contacts from your email address book
In real life, roping in participants in a meeting can be as easy as spinning around and calling for them. However, with all the tech involved, online meetings can be more of a hassle.
On Zoom, you’re able to quickly invite email contacts to join in your video meeting with a simple keyboard shortcut. If your Zoom account isn’t connected with your email, you can obtain a simple link that will allow participants to join in without the need for any downloads, installs or sign-ups.
To enable: In a video call, simply press ⌘Cmd + I (Mac) or Alt + I (PC) to invite a participant from your contacts list.
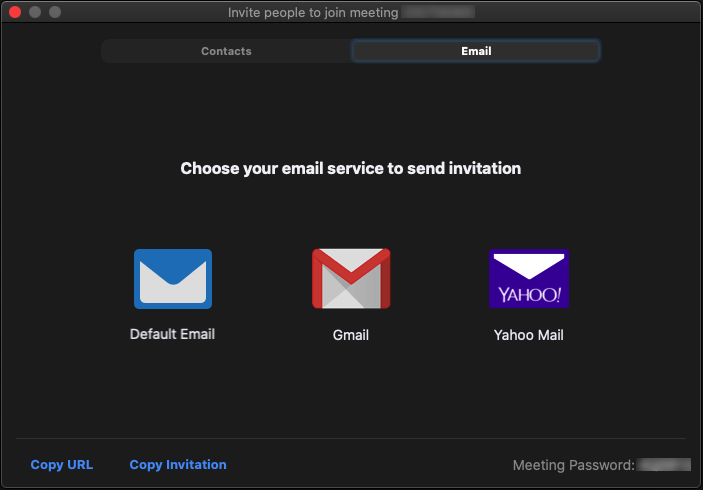
Image credit: Ian Ling via Zoom
5. Share your screen and allow annotations to explain things better
Sometimes, a visual aid is necessary to convey complex ideas. Like many other video calling services, Zoom supports screen sharing, but it goes the extra mile.
Meeting participants are able to concurrently annotate screen shares or a blank whiteboard, and you can choose to share an entire screen, a specific app window, or even a crop of your screen.
To enable: Settings > General > View More Settings (which will open a new browser window and prompt you to sign in) > In Meeting (Basic) > Annotation/Whiteboard
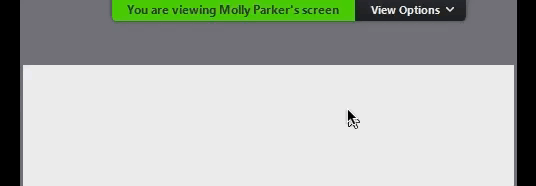
Image credit: Zoom
6. Share multiple screens to compare notes
By default, Zoom limits screen shares to a single user at a time to prevent clutter. However, having multiple users share their screens can be a productivity win by allowing users to compare notes.
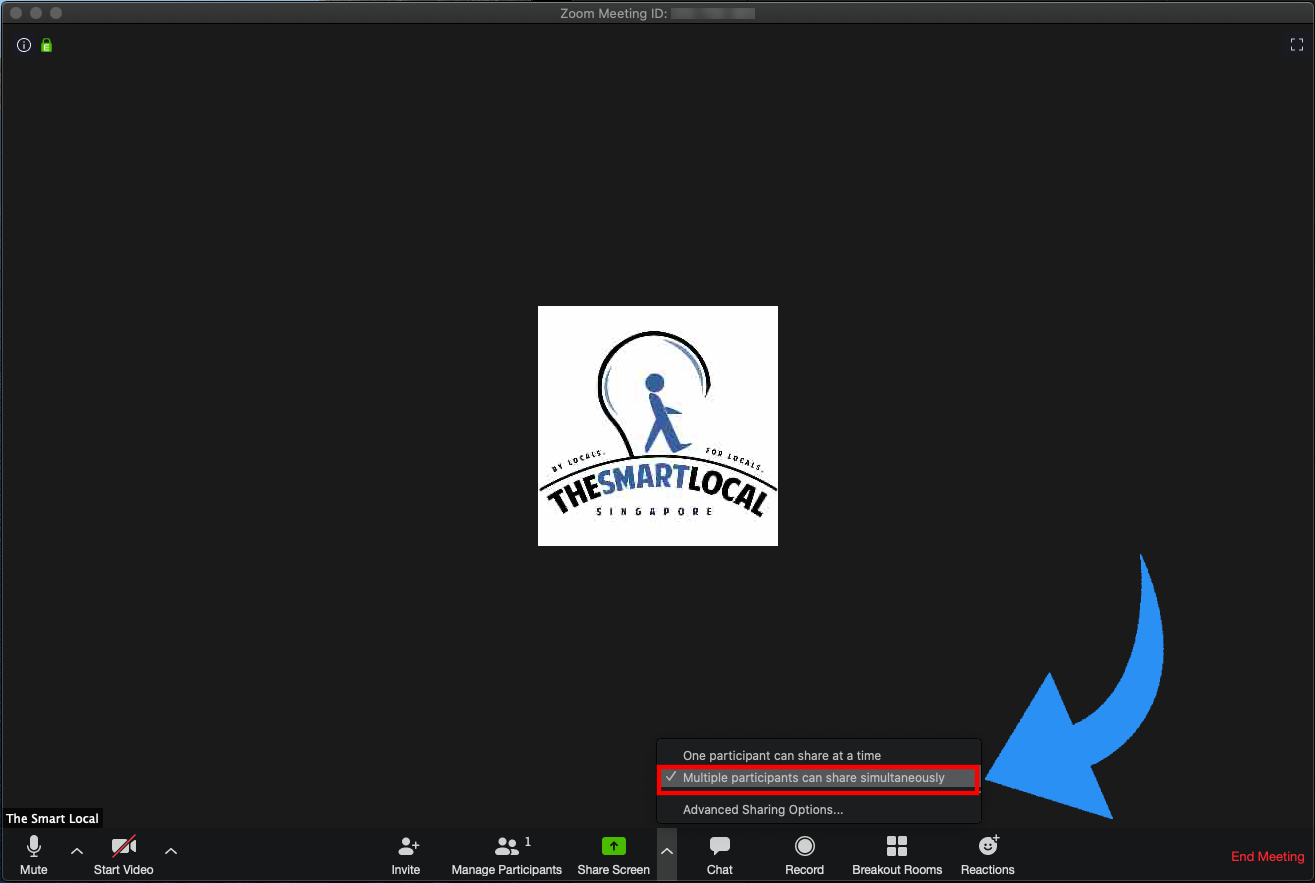
Image credit: Ian Ling via Zoom
To enable: In a video call, select Share Screen > Multiple participants can share simultaneously
7. Schedule meetings to your calendar
A key advantage of other big-name video calling services like Google Hangouts and Microsoft Teams is integration with their other apps that makes it easy to schedule video calls from your calendar or inbox.
With Zoom, you can link your accounts to third-party services from Google, Outlook and Exchange, which allows you to easily send email invites for meetings and even schedule Zoom meetings on your calendar app.
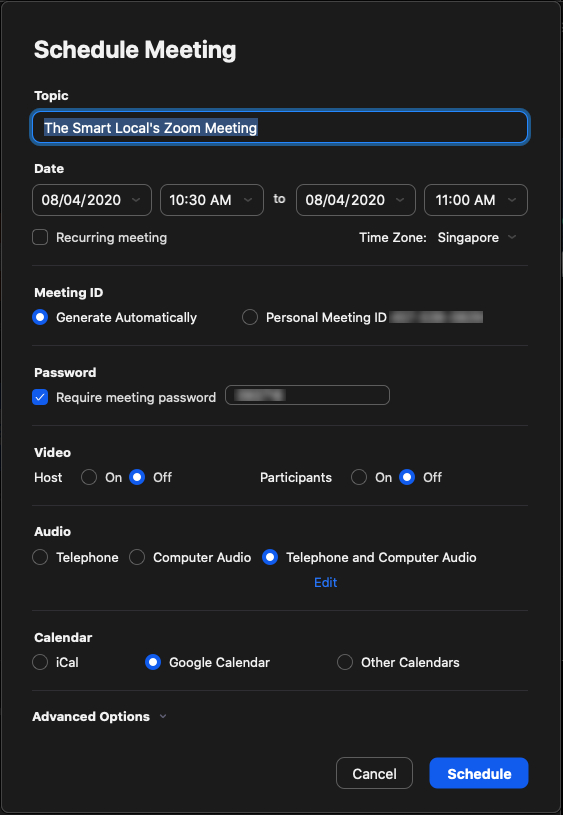
Image credit: Ian Ling via Zoom
To enable: Settings > Profile > View Advanced Features ( will open a browser window) > Profile > Calendar and Contact Information
8. Record Zoom meetings for future reference
Working from home can make for a more chaotic schedule, and nothing’s worse than when you forgot the action points discussed during an important meeting.
With Zoom, you can save a video recording of the session, and even opt for individual audio files for each participant so you can cut through the babble. That way, you save yourself the embarrassment of asking your boss to repeat him- or herself.
Do take note, however, that with scrutiny over the security of Zoom’s cloud storage, it would be best to save your recordings directly onto your computer.
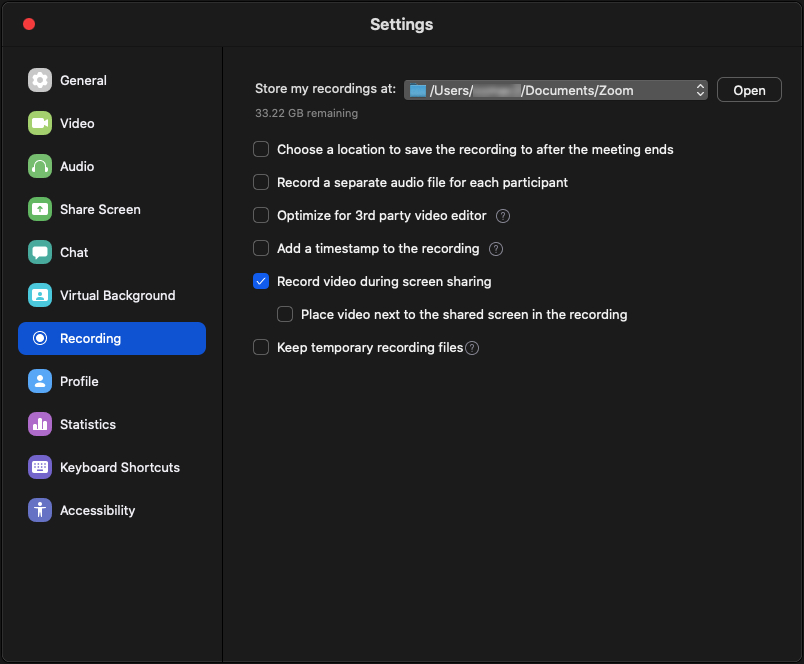
You can opt to record an individual audio file for each participant for greater clarity
Image credit: Ian Ling via Zoom
To enable: In a video call, simply select Record. To tweak recording settings: Settings > Recording
9. Skip a meeting by setting a looping video of yourself nodding
While the background feature is perfect for hiding your mess, selecting the right video can make for hilarity, especially during informal meetings and calls with friends.
Now, we’re not encouraging you to pontang your meetings, but sometimes there’s really no need to devote 100% of your attention, like in a large seminar or conference. In such a case, you might choose to set a looping video of you nodding enthusiastically as you step away to score other productivity wins… or finish a couple of rounds of Mobile Legends to blow off some steam.
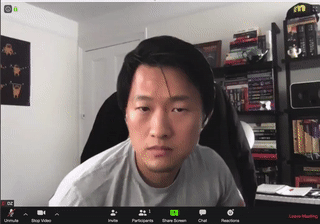
Image credit: @dz
To enable: Settings > Virtual Background > select a video file
10. Secure your video call room once all participants have joined
Some issues deserve the utmost discretion, and Zoom lets you get that additional layer of security by securing your video call once all participants have joined.
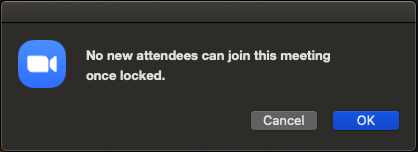
Image credit: Ian Ling via Zoom
To enable: In a video call, click Manage Participants > More > Lock Meeting
11. Share the screen of your iPhone on Zoom
Computers are the undisputed king of the hill when it comes to office productivity, but being able to share the screen of your mobile device with meeting participants takes it to the next level.
While this feature might be useful for web and app developers to review the mobile user experience, it’s also the perfect tool to flex your Scorestreaks on Call Of Duty: Mobile to your friends.
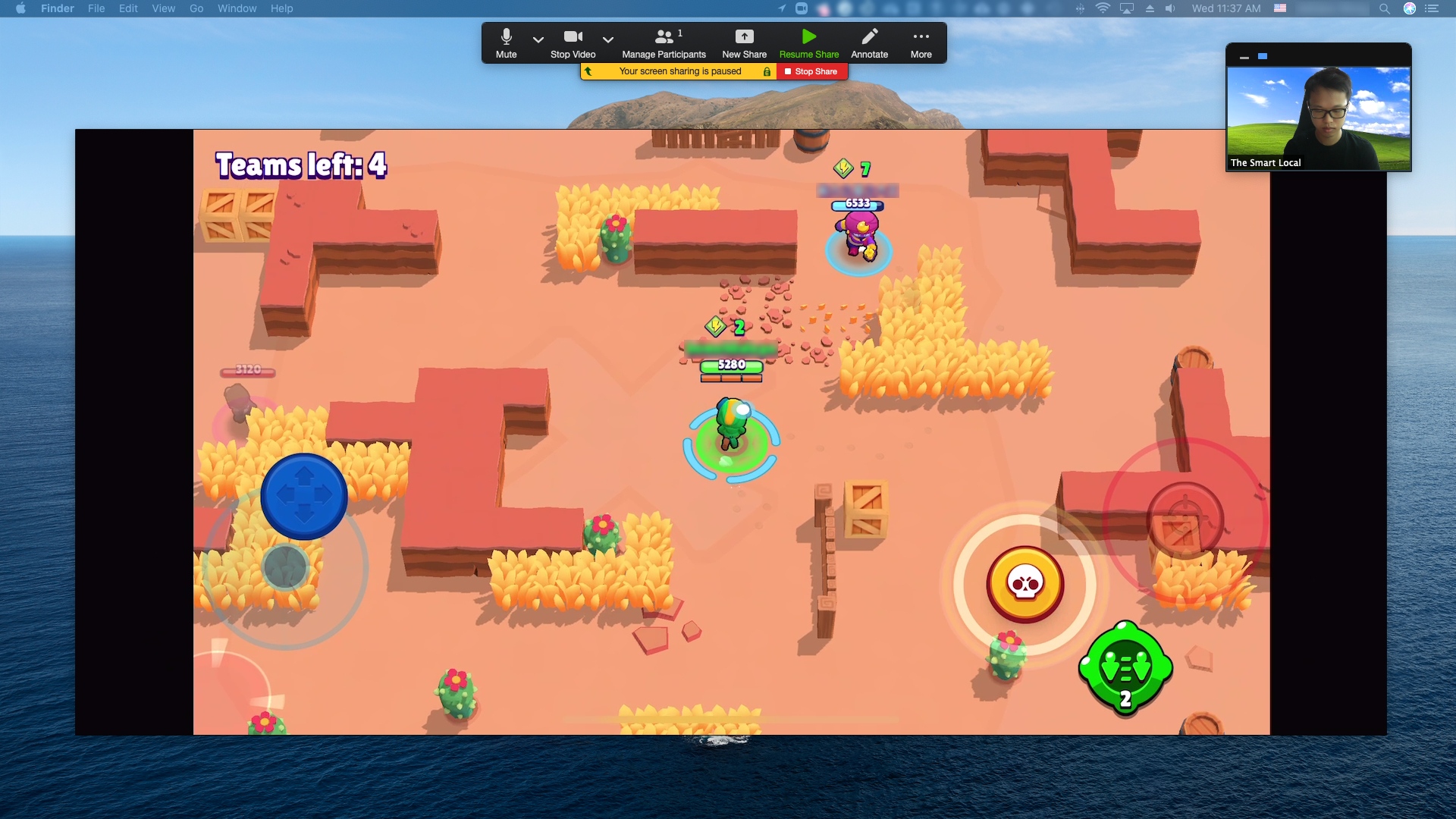
You can even fulfil your dreams of hosting a gaming live stream on Zoom
Image credit: Ian Ling via Zoom
To enable: (In video call) Share Screen > iPhone/iPad via AirPlay > (on iPhone) Swipe down from top right corner to access Control Center > Screen Mirroring > Zoom
Bonus: Turn into a potato, toilet roll, or … a virus
While Zoom is the video calling app of choice for many schools and companies, it also makes for the perfect place to gather for friends and family. One of our favourite Zoom hacks that puts the fun in functionality requires you to install Snap Camera for additional laughs.
Switching your Video source from your webcam to Snap Camera in Zoom, you can launch the app and select a face filter to completely change your appearance.
Here are a few of our favourite filters on Snap Camera to tide you through this stressful period:
- Potato
- Toilet roll (complete with an empty supermarket shelf in the background)
- Virus
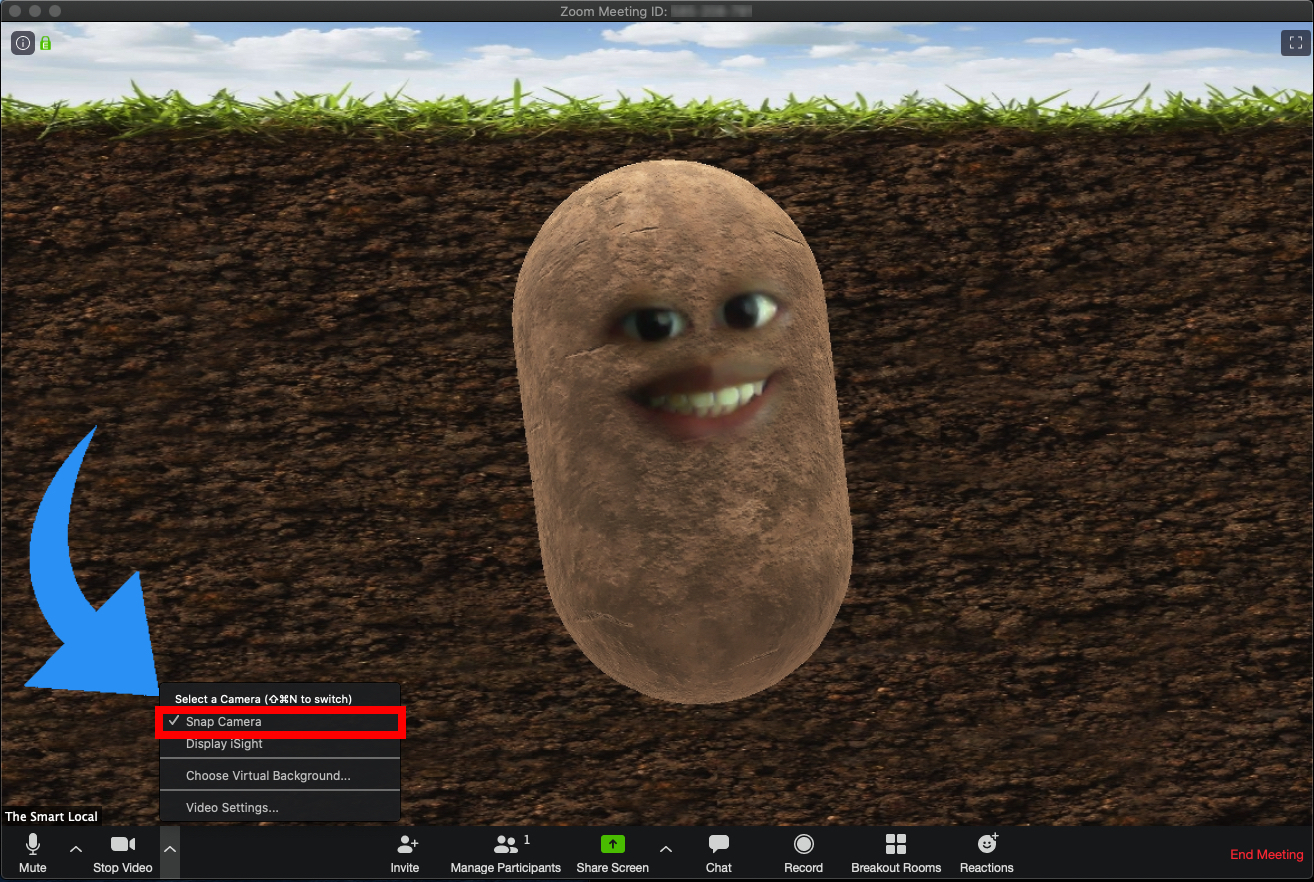
You can change both your appearance and your background for comic effect
Image credit: Ian Ling via Zoom
To enable: (In video call) Share Screen > iPhone/iPad via AirPlay > (on iPhone) Swipe down from top right corner to access Control Center > Screen Mirroring > Zoom
Pro tip: if you’re looking for something extra, voice changers like Voicemod allows you to tweak your voice on a video call for fun. You can sound like a rapper with autotune, or even swap genders.
Zoom video chat hacks
It’s a stressful time for many of us as we enter into this period of Circuit Breaker measures. With these Zoom hacks, it’s easier to stay positive while keeping in touch with friends and family as well as being productive and staying on top of our game at work.
Originally published on 12th April 2020. Last updated by Renae Cheng on 21st June 2021.