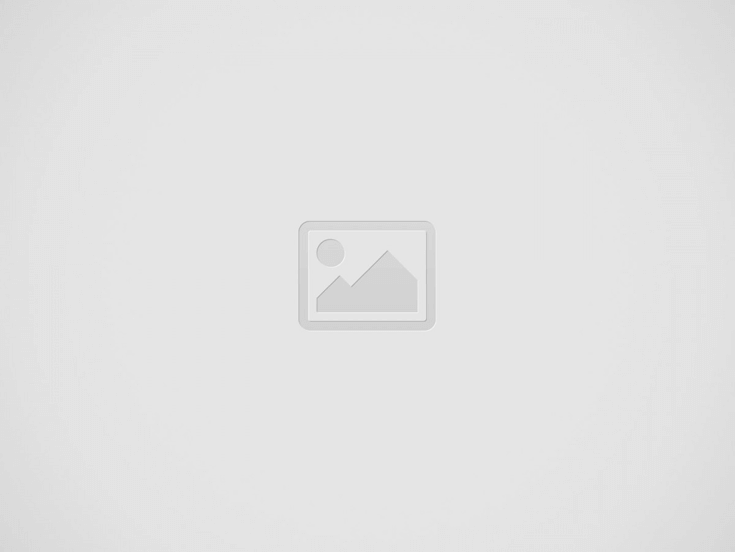

Alright I’ll admit it; despite being an avid gamer myself, I don’t have the slightest idea when it comes to building a gaming PC, as I’ve always resorted to buying pre-built ones instead.
But, taking the time to learn how to build your own battlestation can be pretty rewarding too. For starters, you get to tailor your build and budget based on the games you’d like to run, potentially saving you hundreds on costly components.
Moreover, Black Friday is just around the corner; that means there’s no better time to get your hands on computer parts for slashed prices. Whether you’re planning to surprise someone dear to you with the best Christmas gift a gamer could ask for, or looking to upgrade your personal rig, here’s a handy guide to building a gaming PC from scratch.
P.S. We got all our parts from Amazon Singapore. They’re running a Black Friday Sale from 21st November – 2nd December 2024 where you can get discounts of up to 66% off. TSL readers can even enjoy $10 off a minimum $60 spend.
Table of Contents
| Part | Entry-Level | Mid-Range | High-End |
| CPU | AMD Ryzen 5 5600G Price: from $178 | Intel Core i5-12600K Price: from $224.03 | AMD Ryzen 7 7800X3D Price: from $697.01 |
| GPU | AMD RX 6600 Price: from $294.22 | NVIDIA RTX 3060 Ti Price: from $591.20 | AMD RX 7900 XT Price: from $696 |
| Motherboard | ASRock B450 STEEL LEGEND Price: from $160.36 | ASRock Z690 Phantom Gaming-ITX/TB4 Price: from $269.02 | MSI MAG X670E Tomahawk WiFi Price: from $369.52 |
| RAM | OLOy DDR4 RAM 16GB Price: from $47.89 | Price: from $142.69 | |
| Storage | Kingston 1000G NV2 M.2 2280 PCIe 4.0 NVMe SSD Price: from $78.40 | ||
| PSU | Corsair CV550 Price: from $86.98 | EVGA SuperNOVA 650 G+ Price: from $236.60 | Seasonic Vertex PX-750 Price: from $287.20 |
| Case | Price: from $134 | Fractal Design Pop XL Full-tower Gaming PC Case Price: from $180 | |
| CPU cooler | CPU stock cooler Price: free | Cooler Master Hyper 212 Price: from $49 | Cooler Master LiquidMaster 360L Core Price: from $109 |
| Monitor | MSI Optix G244F E2 Price: from $197.67 | Prism+ W240 Price: from $249 | BenQ EW3280U Price from $869.50 |
| OS | Windows 11 Price: Free | ||
| Total cost | $1,177.52 | $1,973 | $3,429.32 |
Image credit: @amd via Instagram
First off, you’re gonna want to decide on a CPU, or a central processing unit. In simplest terms, a CPU functions as your computer’s brain, as it’s responsible for processing instructions, performing logical and mathematical operations, and executing instructions that it is given.
A CPU’s performance varies based on a couple of factors. This includes the number of cores it has; the more cores a CPU has, the greater the number of instructions it can execute at a time. A CPU’s cache size also affects its performance – the bigger its cache, the less time the CPU’s processor has to wait for instructions to be fetched.
When it comes to settling on a CPU, there’re really only 2 brands to base your build off of: AMD and Intel. There’s not much of a difference between the 2, so it’s really up to you to decide if you’re team AMD or team Intel. Regardless of which you pick, here are a couple of options you can consider:
Entry-Level: AMD Ryzen 5 5600G (from $178)
Reliable and cost-effective, with decent integrated graphics if a GPU upgrade is planned later.
Mid-Range: Intel Core i5-12600K (from $224.03)
Great for gaming and streaming, with solid multitasking performance.
High-End: AMD Ryzen 7 7800X3D (from $697.01) or Intel Core i7-13700K (from $584)
Excellent for high-performance gaming and streaming.
You’ve probably seen this acronym thrown around a lot in the gaming sphere. A computer’s GPU, or graphics card, is the component that’s responsible for handling graphics-related work, such as rendering and displaying images, videos, and animations.
Although some PCs come prebuilt with an integrated graphics card that can support basic graphic needs, you probably will have to go for a dedicated GPU for lag-free gameplay if the games you play have very detailed graphics. When shopping for GPUs, the 2 main brands you’d want to keep an eye out for are NVIDIA and AMD; here are some you can take a look at:
Entry-Level: NVIDIA GTX 1660 Super (from $277.33) or AMD RX 6600 (from $294.22)
Great for 1080p gaming on medium settings.
Mid-Range: NVIDIA RTX 3060 Ti (from $591.20) or AMD RX 6750 XT (from $481.06)
Runs most games smoothly at 1080p or 1440p on high settings.
High-End: NVIDIA RTX 4070 Ti (from $1,361.44) or AMD RX 7900 XT (from $696)
Perfect for ultra settings at 1440p or even 4K gaming.
Image credit: MSI
An essential piece of your build to make everything tick is the motherboard. It’s the main circuit board in a computer that connects all of its internal components in order for them to communicate with one another, and provides power to them. The motherboard is essentially what the rest of your parts within the PC plugs into to run.
There are different types of motherboards on the market, each designed to be compatible with specific builds and sizes. Here are some that you can consider:
Entry-Level: B450 (from $160.36) for AMD builds or B660 (from $141.22) for Intel builds.
Mid-Range: B550 (from $134.51) for AMD builds or Z690 (from $269.02) for Intel builds. Supports faster RAM and more expandability.
High-End: X670E (from $369.52) for AMD builds or Z790 (from $266.62) for Intel builds. Best connectivity options and features for future-proofing.
Image credit: Crucial
And we’re back to the acronyms – RAM, or random access memory is your computer’s short term memory, where data is stored that the CPU, GPU, or any other component needs in order to run applications.
It’s measured in bytes, and as far as gaming is concerned, we recommend fitting your build with at least 16GB of RAM. Go for 32GB if you plan on running modern, graphics-heavy titles at a decent amount of FPS (frames per second). For those with AMD builds, it’s recommended to get RAM that has a speed of 3200MHz or higher, while Intel builds ask for RAM speeds of 3600Hz or higher.
Adding RAM is also a pretty reliable way to improve your PCs performance, so feel free to buy extra sticks of RAM in the future to stick into your build to remedy lag issues. That said, here are some options you can consider:
Entry-Level: 16GB (2x8GB) DDR4 (from $47.89)
Mid-Range or High-End: 32GB (2x16GB) DDR4/DDR5 (from $142.69)
Image credit: Kingston
You’ll be needing a space to stash away all your downloaded games onto your PC, and that’s where computer storage comes into play. It allows a computer to store and access files and programmes, keeping them intact even after your PC is switched off.
When looking for storage, it’s really a matter of how big the files you’re planning to store on your hard drive are. If you’re also planning on using the computer to edit raw photos or videos then getting a bigger hard drive would make sense. The 2 main types of computer storage to choose from when building a gaming PC are HDDs (hard disk drives) and SSDs (solid state drives).
For all levels: 1TB NVMe SSD (from $78.40)
Add on (if need more storage): 2TB HDD (from $95.61)
Image credit: LTT Labs
Like its name suggests, the PSU, or power supply unit, is what’s going to be providing the power for your build. In simple terms, it does so by converting the alternating current from a wall socket to a low voltage, direct current to operate your PC’s components, such as its motherboard and CPU.
The main thing to keep in mind when shopping for a PSU is its wattage rating. More complex builds will require a higher wattage compared to simpler ones, but if you’re unsure how much wattage your build needs to run, you can use a power supply calculator to find out. Here are a few PSUs to choose from, each with a different wattage rating to choose from:
Entry-Level: 550W 80+ Bronze-rated (from $86.98)
Mid-Range: 650W 80+ Gold-rated (from $236.60)
High-End: 750W+ 80+ Platinum-rated (from $287.20)
You’ll also want to get a PC case to house all your computer parts and to hold them in place. There are a few sizes to choose from, so get the one that best suits your needs
Mini-ITX: Smallest case size, best for people looking for builds that take up minimal space while still being able to accommodate a decent-sized graphics card.
Micro-ATX: Smaller than a full-sized PC, but larger than a Mini ITX.
Mid-tower: The most popular size gamers go for, able to fit larger motherboards, can house more complex CPU cooling systems, multiple GPUs, and lots of computer storage.
Full-tower: The largest case size, practically able to fit components of every size at the cost of being quite bulky.
When deciding on a case, pick one case with good airflow and cable management options. Some brands to consider include NZXT, Fractal Design, and Corsair as they offer solid entry-to-high-end cases of varying sizes. Cases are also where you can get creative, as they come in a variety of styles; go for flashy RGB ones for maximum eye candy, or keep it simple with a minimalist design.
Mini-ITX (from $99)
Micro-ATX (from $79)
Mid-tower (from $134)
Full-tower (from $180)
Image credit: Cooler Master
Things can get pretty hot within your PC when you’re running hardware-intensive games or programmes, and so you’ll need a CPU cooler to remedy any overheating. It’s a component that uses fans, radiators, and other elements to draw heat away from vital parts of your computer such as its CPU.
CPU coolers come in many forms, such as air coolers which use a heat sink to disperse heat, and liquid coolers that use a liquid instead to dissipate heat. When choosing a CPU cooler, do make sure that it’s compatible with your motherboard and CPU’s socket type.
Entry-level: Use the stock cooler if your CPU comes with one.
Mid-Range: Cooler Master Hyper 212 (from $49)
High-End: AIO liquid cooler (from $109)
Image credit: @msigaming via Instagram
Of course, you’ll need a monitor for you to see what’s going on when you boot up your rig. They come in a variety of types, but modern monitors typically use an LCD display with an LED backlight. Size is also another important factor to consider, as you’ll want to make sure you have enough desk space to fit your monitor.
Depending on your budget, some monitors perform better than others. More expensive monitors have a higher refresh rate that result in buttery smooth graphics, and they also might have a sharper display resolution for better viewing.
Entry-Level: MSI Optix G244F E2 (from $197.67)
Mid-Range: Prism+ W240 (from $249)
High-End: BenQ EW3280U (from $869.50)
Last but not least, every computer needs an OS, or operating system, to function. It’s a software programme that manages a computer’s hardware and software, and is what allows users to interact with the computer through a user interface (UI).
Almost all gaming rigs out there default to using the Windows OS, as it has the best compatibility and performance with games and is convenient to use.
Download Microsoft Windows 11 OS.
To install Windows 11 onto your PC, select the Disk Image (ISO) for x64 devices onto a USB flash drive that will allow you to boot onto a computer built from scratch.
Just because you have the parts, doesn’t mean you actually have a working computer yet. Don’t worry, we show you just how to put the pieces together, as well as how to troubleshoot common issues.
Once you’ve gathered all the various components to build your very own gaming PC, it’s time to put everything together. To prevent any mishaps, prepare a clean, static-free workspace by touching something metal to remove any static charge.
Unless you want to fiddle with tiny screws with your bare hands, you’ll also need some tools to help you out; here are some that are handy to have by your side while building your PC:
Tools needed:
Issue: The CPU won’t fit, or the pins get bent.
Troubleshooting
Image credit: Crucial
Issue: RAM doesn’t click into place, or the system doesn’t boot.
Troubleshooting:
Issue: SSD or HDD not detected.
Troubleshooting:
Issue: Short circuits from missing standoffs or misalignment.
Troubleshooting:
Image credit: Rock Paper Shotgun
Issue: GPU doesn’t fit or the system doesn’t detect it.
Troubleshooting:
Issue: Components don’t power on.
Troubleshooting:
Issue: Power button or case lights don’t work.
Troubleshooting:
Image credit: Intel
Issue: CPU or GPU temperatures are too high.
Troubleshooting:
Issue: The system powers on but doesn’t boot (no display, beep codes).
Troubleshooting:
Now that you’re all caught up with how to build a gaming PC, it’s time to put theory into practice by putting together one on your own. If you’re raring to pick up your screwdrivers and start tinkering around, the Amazon Gaming Store is just the place for you.
It’s an online store that stocks everything you’d need to start you off on your PC-assembling journey, from the top-of-the-line GPUs for high-end builds to cost efficient CPUs for those on a budget. It even has other accessories like gaming chairs and other peripherals such as mice and keyboards to round off your set-up.
Don’t forget that you can shop Amazon’s Black Friday Sale from now till 2nd December 2024 to enjoy up to 66% off PC parts. TSL readers can also score $10 off a minimum spend of $60 through the link below:
This post was brought to you by Amazon Singapore.
Cover image adapted from: IT services EU via Pexels
Save more than a couple of bucks!
At Singapore Maritime Gallery, kids will level up their general knowledge XP with interactive games…
You won’t find some of these merch anywhere else outside of Japan.
It's probably wiser to explore these restricted places on Google Maps than to tread illegally.
Airbnbs in Bangkok There are 2 types of Singaporeans who travel: hotel people and Airbnb…
The only guide you’ll ever need for taking public transport in JB.