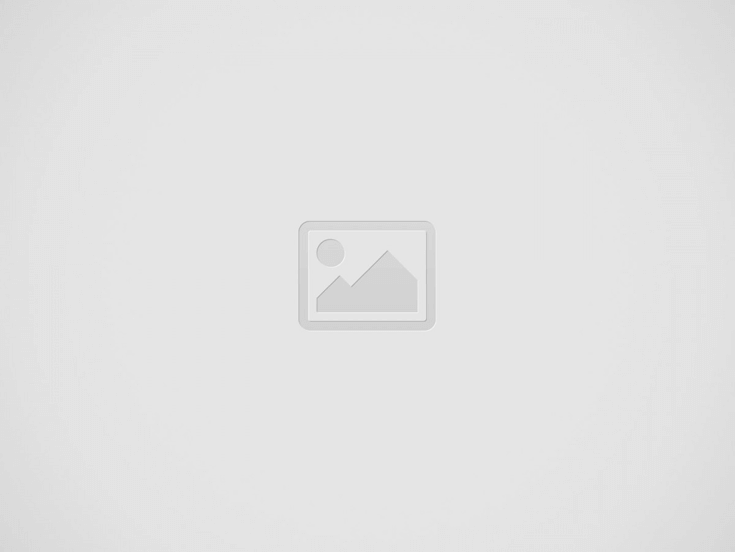

Unless you’re a natural IT whiz, a lot of us are guilty of running straight to tech support when something goes wrong with our computers. And now that work-from-home seems to be a mainstay in a Covid-19-hit society, we’re left to do computer troubleshooting by ourselves.
It turns out solving these issues by yourself isn’t as difficult as one might think. So before the urge to toss that computer out the window gets a little too real, try these common PC problems and simple computer troubleshooting hacks. They’re all noob-friendly too, so you can finally let go of tech support’s apron strings:
Read more of our computer-related articles here:
Nothing’s more frustrating than trying to open a program on your computer only to have it freeze mid-launch. Worse still, when that happens, you’re unable to close or relaunch it no matter how many times you click that “X” button.
When that happens, the first thing you should do is open your Task Manager to “kill” the program. There are 2 easy ways you can bring it up:
Simply scroll through the list, select the program that shows a status of “Not Responding” and click “End task”.
The easiest computer troubleshooting go-to is to close unresponsive programs using Task Manager
Image credit: FYIcenter
Your computer should stop freezing after that, and you’ll be able to relaunch the program. If it keeps being unresponsive though, consider uninstalling and reinstalling it.
Computers sort of age like humans do – over time they get slower and they develop problems like frequent lagginess. When that happens, it’s more than tempting to just upgrade to a better and newer one. But for those who are on a budget, there are actually easy ways to combat that lag, and in turn extend your computer’s lifespan.
One of the main causes of a slow computer is that there are too many programs running at the same time. Computers can get overloaded just like how we humans can get overwhelmed when there are too many different things to do all at once.
The first thing you can do to lessen the burden on your computer’s processor is to close all files, documents, web pages and programs that you’re not currently using.
You can easily check what programs are running in the background to exit those you aren’t using
Image credit: Jessica Fang
Some programs such as storage clouds may also be automatically running in the background, so be sure to completely halt them either by using the Task Manager function, or via the small menu at the bottom left of your screen. Just right-click the icon of the arrow pointing up, right click the program you want to close, and select “Quit” or “Exit.”
It’s not a great idea to have 20+ tabs open at one time
Image credit: Jessica Fang
Similarly, you may want to try closing unused internet browser tabs as well. Having too many web pages loading at the same time also causes your computer to slow down.
Freeing up space on your computer also helps to give it more capacity to run smoother. So for programs that you never use – such as old video games and expired software – opt to uninstall and delete them for good.
Image credit: Jessica Fang
To do so, just follow these steps: Open up your Control Panel > Programs > Uninstall a program. Select the program you want to uninstall, click “Uninstall/Change” and confirm your selection.
You can also do a detox for your system by running a disk cleanup. To find it, just head to your Control Panel > System and Security > Administrative Tools > Disk Cleanup.
Image credit: Jessica Fang
This will launch a scan on your computer that should take a few minutes. It’ll then show you the unnecessary files that are taking up space. You’ll be able to select which files to permanently banish from your computer, to free up that disk space.
Image credit: Jessica Fang
A good way to maintain the “health” of your computer is to always keep your system up-to-date. Important updates usually run automatically, but it never hurts to do regular checks to see if you’re using the latest version of your Windows system.
This is because Windows releases important security patches and fixes that’ll help keep your software stabilised and less susceptible to malware attacks.
To check if your system is up-to-date, open up your Control Panel > System and Security > Windows Updates. You can then check for updates, and download and install them as necessary.
The moment your computer starts behaving out of the norm – like automatically opening programme and spamming you with unwanted “hot chicks in your area” pop-ups – you know you have annoying malware on your hands. The first thing you then need to do is run an antivirus scan ASAP to remove the culprit.
If you don’t have an antivirus programme, it’s probably best to get one to immediately detect threats. There are tons of legitimate and free ones you can easily download like Avast and AVG. Else, modern versions of Windows (Vista and up) also come with Windows Defender as a mild line of defence that can be paired up with a stronger antivirus software.
How clearing your browsing data should look like on Chrome
Image credit: Jessica Fang
Another way to be sure your computer and personal information is protected from malware is to frequently delete your web browser cache and cookies. To do so, just head to your browser settings and look for an option to clear your browsing data under privacy and security settings.
Likewise, you can easily disable pop-ups from your internet browser settings. Open your Privacy and Security settings to tweak your preferences for pop-ups. Google Chrome users can also check that their extensions are malware-free by clicking the 3 dots on the top right corner of your browser > More Tools > Extensions. Remove any that says “Malware”.
Whether it’s bingeing on Netflix, playing video games, or hopping onto Zoom meetings, most of us heavily rely on the Internet to keep our daily lives running. That said, laggy WiFi is a true inconvenience ain’t nobody got time for.
Besides just relocating yourself closer to your WiFi router, some obvious things you can do include running your computer’s automated internet troubleshooter and turning your WiFi router off for a couple of minutes before turning it back on.
Another common cause for slow internet is when there are too many users in your home using it at the same time. So if you have an important video call lined up for the day, you may need to ban the rest of your family from streaming videos or playing games till you’re done.
External WiFi antennas for CPUs
Image credit: Billy Tran
For those using a desktop PC, you can also adjust your WiFi antennas if your computer uses them. Try putting them at a 45-degree angle in a V shape, facing the direction of your router. Try to place your antenna on a higher surface as well, away from other metal objects.
There are many reasons why your computer may sometimes have trouble booting up, like loose wire connections or updates that are trying to auto-install. Whatever the cause, whether it’s blank monitors or your computer can’t turn on at all, here are some things you can try:
Over time your plugs may have come loose
Image credit: Unsplash
You can also try using a different power cable if you have one, to check if your current one is faulty.
Longtime PC users are probably no stranger to having your computer unexpectedly freeze while starting up or shutting down.
Of course, the easiest computer troubleshooting hack is to turn your computer off and on again.
Image credit: Jessica Fang
So if you’ve been waiting a good 15 minutes for some sort of progress to be made, you probably know it’s time to “kill” your computer manually. If it’s your first time encountering this, just hold down the power button for a few seconds till it completely shuts off. Wait a couple more minutes before booting it up again.
Another way to have a smoother startup is to limit the amount of programs that are set to automatically launch as soon as the computer is turned on. This is a preset that a lot of external software tend to choose for you – especially gaming clients like Steam. So unless you always open these programs as soon as you log on, change their settings so you can manually launch them without overloading your system.
Unusual noises that come from your computer is never a good sign. The worst nightmare that can come true is if you hear a loud “TAKTAKTAKTAKTAK” sound coming from your CPU. Well, don’t panic just yet – it could be because your PC may have collected too much dust over the years. This causes your computer to slow down, heat up, and make worrying noises.
That’s why it’s recommended to always keep your hardware clean. For desktop users, take the time to occasionally open up your CPU and use compressed air to blow the dust off the computer’s delicates. Remember to leave your newly cleaned CPU to dry out for a couple of hours in case any moisture from the compressed air may have gotten onto your circuit boards.
Image credit: Carousell
Experts also recommend to never use a vacuum cleaner to clean your hardware as it can create static charge that can damage your computer’s insides.
On a separate note, you may also want to check that your USB and power ports are dust-free because this can also affect your device connectivity.
Just like how humans who have a fever is a cause for concern, a device that’s hot to the touch is never a good sign. Not only is it a fire hazard, but overheating hardware can also cause your system to lag.
Image credit: Shopee
For those who use their laptops heavily, invest in an external laptop cooler. You can easily find affordable ones online for about $10. If you don’t immediately have one, use your computer in a well-ventilated area, or prop it up so that the bottom of your laptop gets some airflow. Avoid resting your laptop on a “stuffy” surface like a mattress or a pillow so that it has more ventilation.
If your laptop uses a detachable battery and it’s uncomfortably hot to the touch, you can also opt to remove it and power your laptop directly from its power cable.
Those who’ve experienced severe system defects on their PCs would be well familiar with Windows’ System Restore function. It basically lets your computer “go back in time” to when it was working smoothly.
So if one of your drivers gets corrupted, or if you’ve accidentally permanently screwed up some settings on your computer that you wish to reverse, this may be your easy way out. If your computer offers you the option to start up in “Safe Mode”, then just do so and follow the System Restore instructions from there.
Your computer automatically records the state your system is in as a safety measure so you don’t lose important data
Image credit: Jessica Fang
But if you need to do it manually, head on over to your Control Panel > System and Security > System > System Protection for an option to run a System Restore. You’ll then be able to revert to a date and time before your problems started – if only we could do this IRL, right?
The good news is that doing this should not delete files like photos or music stored in your hard drive. But as it affects your system files, always remember to back up your computer on an external hard drive before attempting to do a system restore.
Even complete noobs can do basic computer troubleshooting
You don’t have to be a tech whiz to be able to do these basic computer troubleshooting hacks yourself. Best still, you can do most of these without needing to purchase any additional fixes. So if you’re working from home without your trusty IT team by your side, these easy tips will help you feel like a tech pro.
But of course, if you’ve already tried all these hacks but it doesn’t work after a few tries, then it’s time to Google your problem or finally call tech support for help.
Read more work-from-home hacks here:
Originally published on 22nd June 2020. Last updated by Ra Krishnan on 21st May 2021.
Added comfort without the sky-high price tag.
The Cathay mall reopening in 2025 There’s nothing that piques the interest of Singaporeans more…
MRT hacks in Singapore Ah, the MRT. We complain about it all the time. It’s…
Here are all the best things to do this weekend in Singapore.
JB frequenters call Holiday Plaza the 'affordable' KSL alternative. We visit to see if the…
Fertility questions & myths Deciding to have a child is a life-altering commitment that brings…